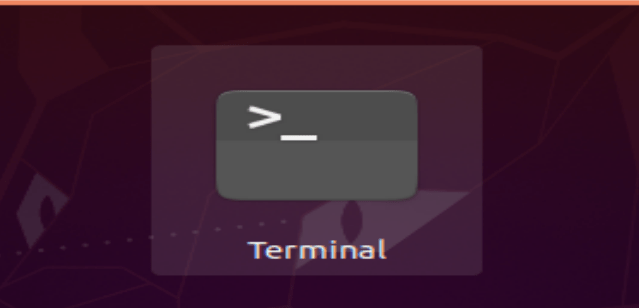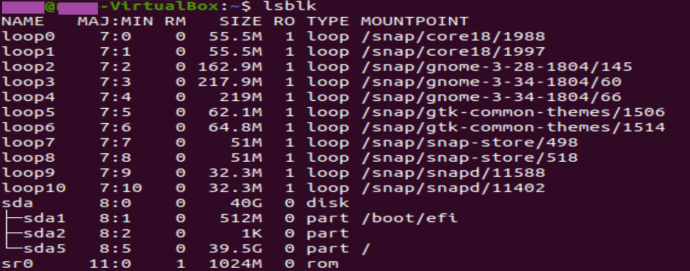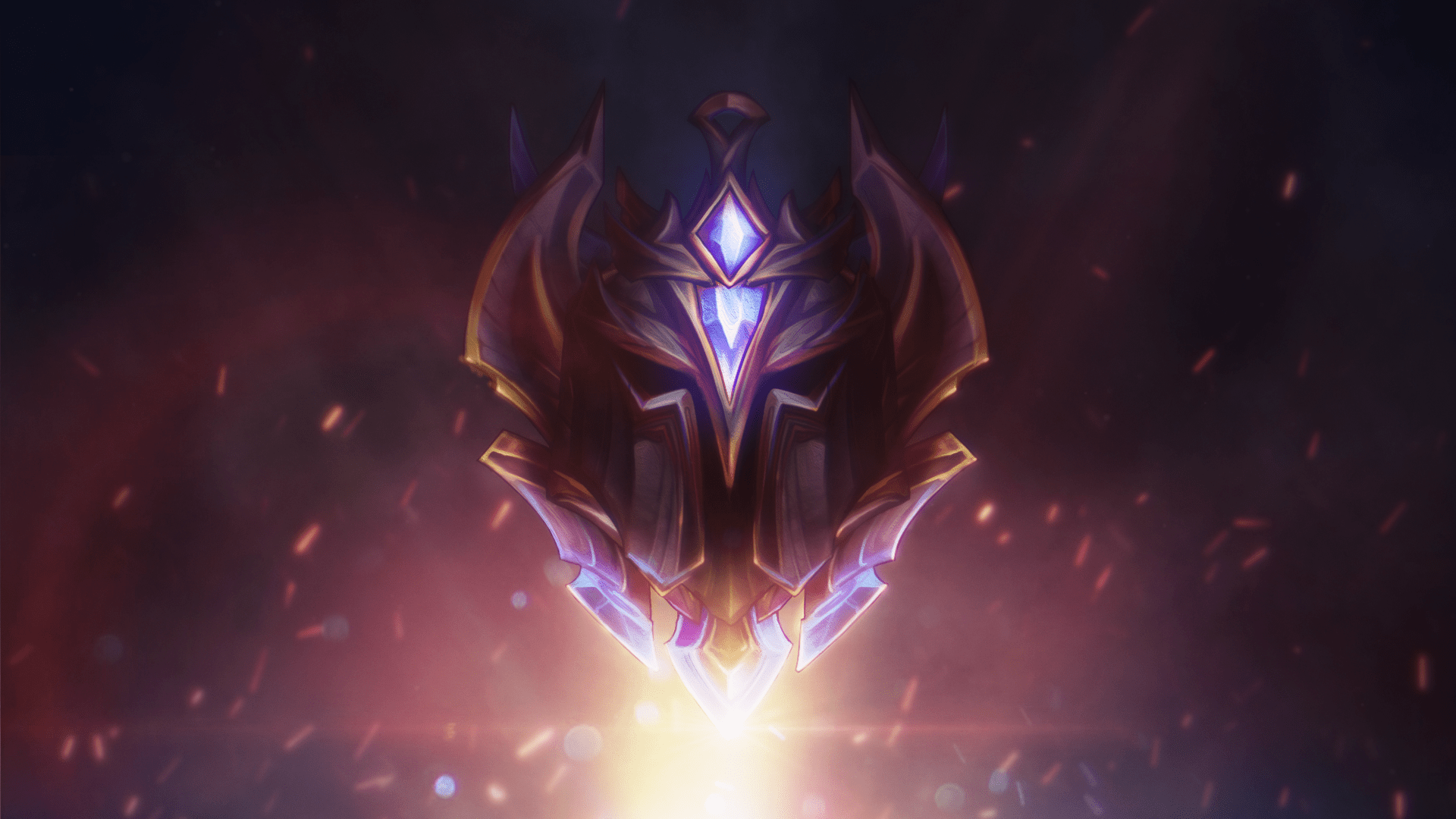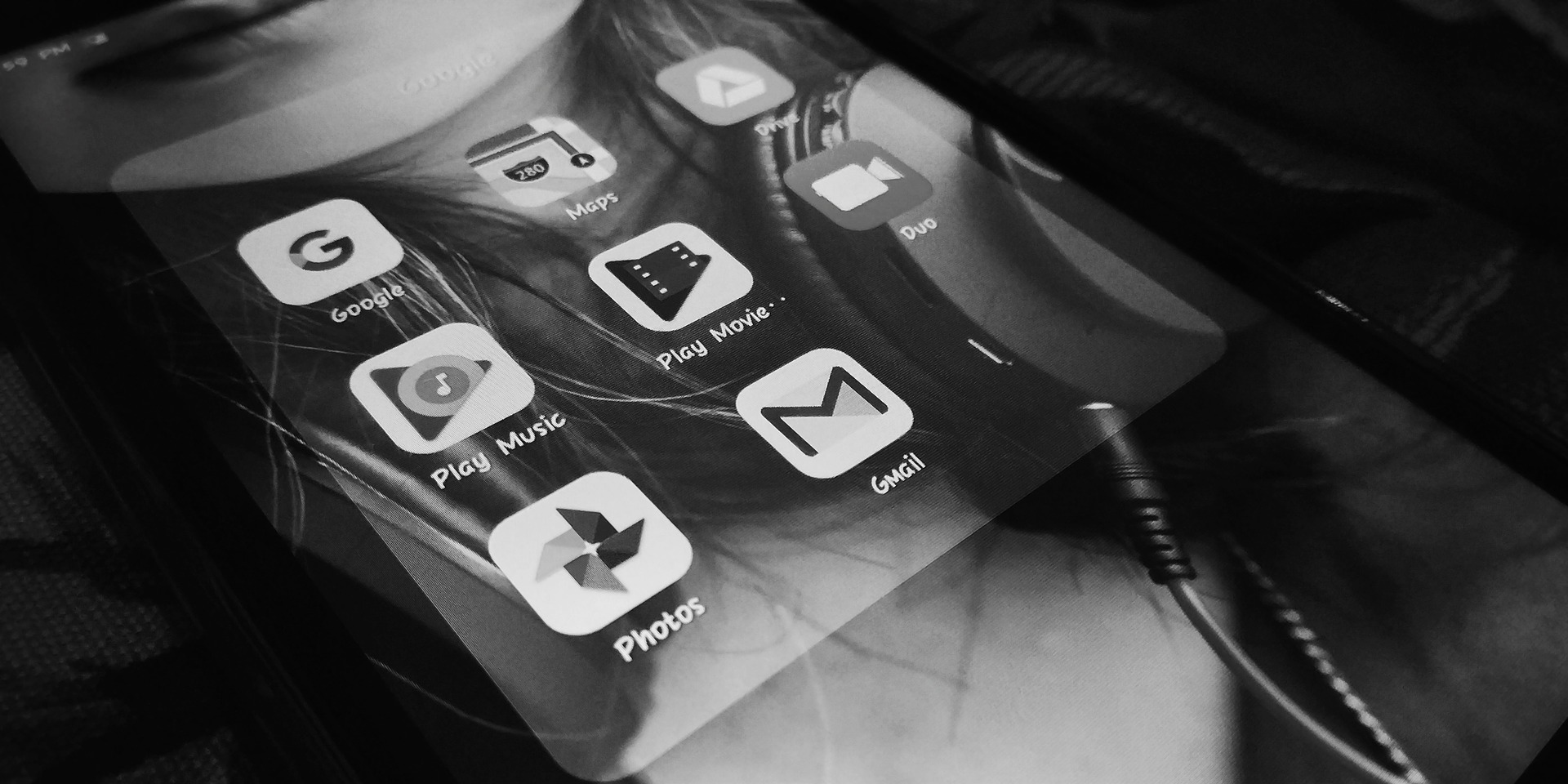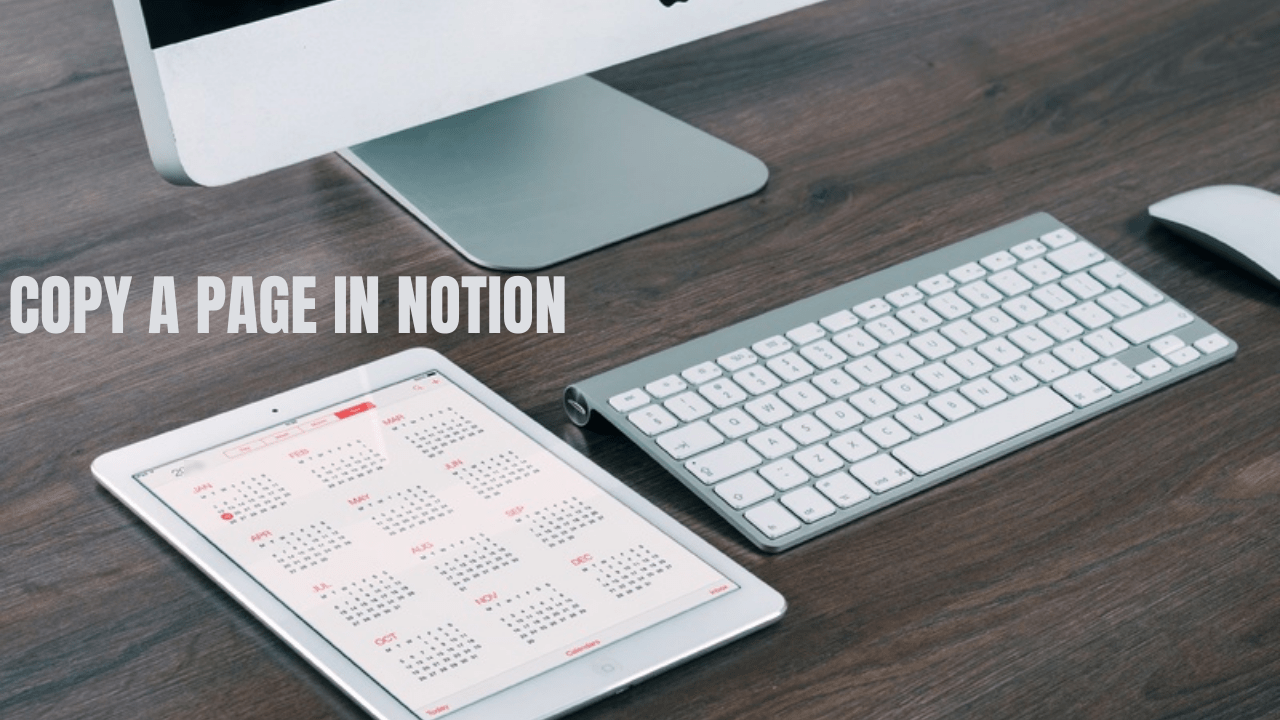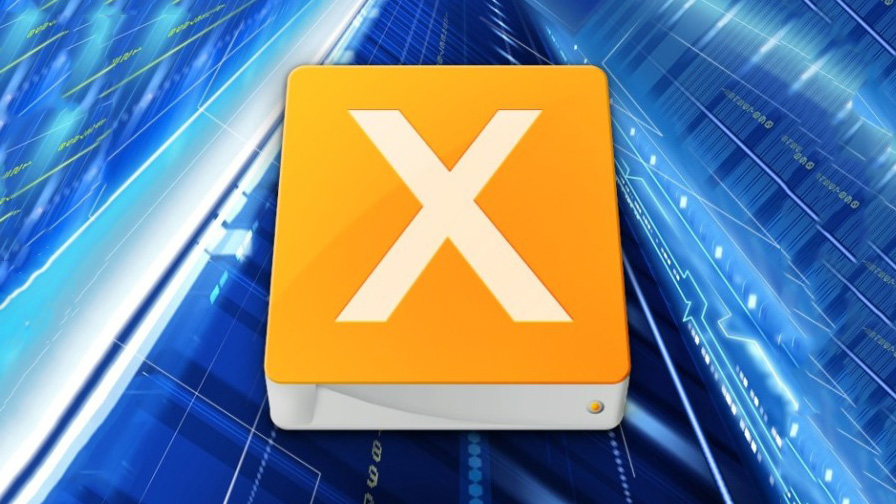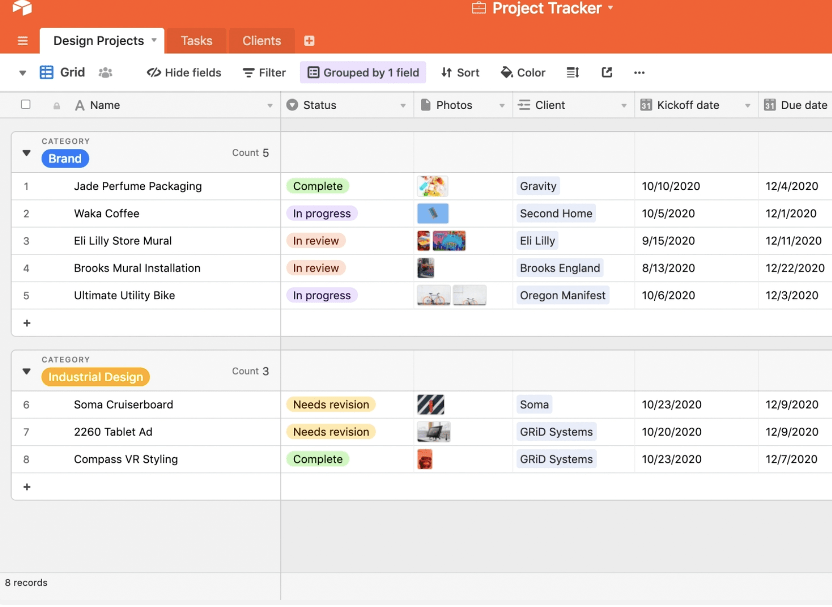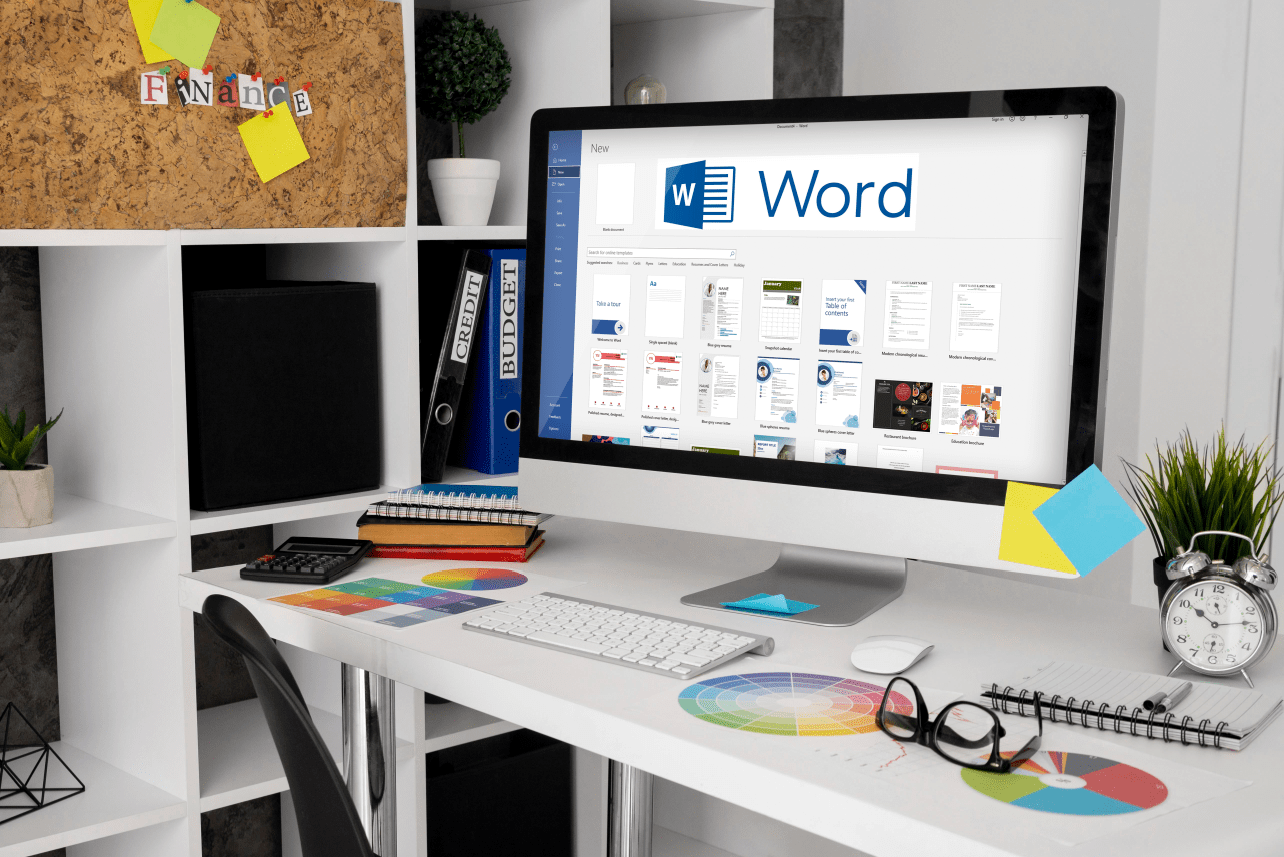Як зняти захист від запису з USB
USB-накопичувачі та подібні пристрої для зберігання даних, які можна передавати, зручні, якщо ви хочете мати готові фотографії, медіа чи робочі файли. Минуло досить багато часу з тих пір, як ці пристрої зберігання даних стали найпоширенішим методом зберігання цифрових даних. Однак іноді може статися так, що ви не можете перенести файли на USB, оскільки активовано захист від запису.
Невдалі спроби запису можуть бути досить незручними на USB-накопичувачі. На щастя, існують швидкі та прості методи вирішення проблеми із захистом від запису, незалежно від того, користуєтеся ви ПК з Windows чи Mac. Є навіть рішення, якщо ви працюєте на Chromebook.
Універсальне рішення
Перш ніж ми перейдемо до деталей щодо видалення захисту від запису в різних операційних системах, слід спочатку перевірити одну річ. Деякі пристрої зберігання даних мають фізичний перемикач для вмикання або вимкнення захисту від запису.

Візьміть USB-накопичувач, на який ви намагалися писати, і знайдіть цей перемикач, зазвичай розташований збоку, і він може бути навіть позначений як Lock або Write Protection. Перемістіть його в інше положення, знову вставте, а потім знову перенесіть дані на карту пам’яті.
Якщо це спрацює, ваша проблема вирішена, і все, що вам потрібно зробити, це переконатися, що перемикач знову випадково не переміститься в неправильне положення. Якщо перемикача немає (найпоширеніший) або ви все ще не можете записати на USB, вам доведеться скористатися іншими методами. Давайте розпочнемо!
Зніміть захист від запису USB за допомогою Windows
Існує кілька способів зняти захист від запису з USB-накопичувача, якщо у вас ПК з Windows. Давайте зараз розглянемо деякі з них.
Вимкніть Bitlocker
Ще з Windows 7 BitLocker інтегровано в ОС для захисту ваших даних за допомогою шифрування. Програмне забезпечення в основному використовується для внутрішніх накопичувачів, але воно також може шифрувати USB-накопичувачі / накопичувачі. За замовчуванням Bitlocker вимкнено, але, можливо, ви активували його раніше і забули про нього, або це зробив хтось інший.
- відчинено «Провідник файлів» і знайдіть пристрій пам’яті, який ви маєте на увазі. Якщо значок має навісний замок, BitLocker увімкнено для пристрою.
- Клацніть правою кнопкою миші по значку та перейдіть до «Керувати BitLocker». Цей крок перенесе вас у вікно шифрування диска BitLocker, де відображається список усіх одиниць зберігання та їх статус шифрування.
- Все, що вам потрібно зробити зараз, це натиснути на захищений USB-накопичувач і вибрати «Вимкнути BitLocker». Статус показує, що пристрій розшифровується, і після завершення BitLocker вимкнено.
Після вимкнення BitLocker спробуйте скопіювати щось на USB-накопичувач і перевірте, чи це вирішило проблему.
Використовуйте Diskpart, щоб вимкнути захист від запису
Diskpart — це командний інструмент, який дозволяє керувати всіма одиницями зберігання, які виявляються комп’ютером. Щоб зняти захист від запису за допомогою Diskpart, виконайте такі дії:
- Перш за все, перевірте та запам’ятайте (або запишіть) обсяг пам’яті USB-пристрою. Ця пропозиція незабаром стане в нагоді. Після того, як ви підтвердите обмеження простору, підключіть USB до порту комп’ютера.

- Запуск "Командний рядок." Ви можете зробити це або натиснувши «Клавіша Windows+R» і введення тексту «CMD» або пошук командного рядка з «Меню Пуск». Якщо ви бачите повідомлення «Доступ заборонено», клацніть правою кнопкою миші командний рядок і виберіть "Запустити від імені адміністратора."
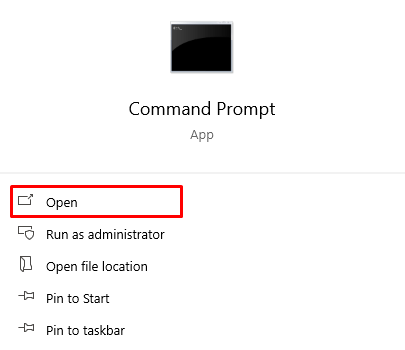
- У командному рядку введіть «diskpart» і натисніть «enter». Потім введіть «Список диска» і натисніть "ввести" знову.
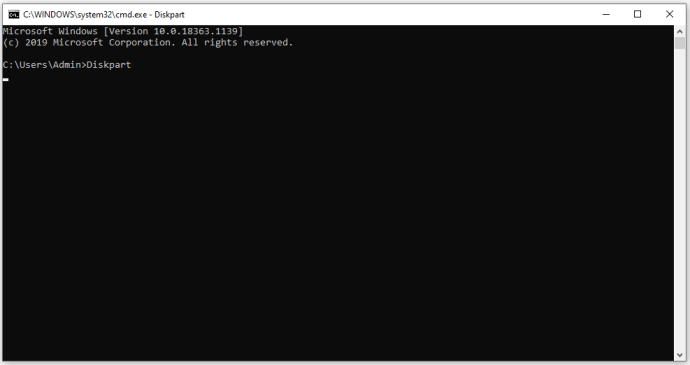
- Ви побачите список усіх дисків пам’яті з іменами Диск 0, Диск 1 тощо. У цьому випадку вам знадобиться інформація про ємність, щоб ідентифікувати ваш USB-пристрій. Порівняйте його зі стовпцем «Розмір», і ви дізнаєтеся номер диска.
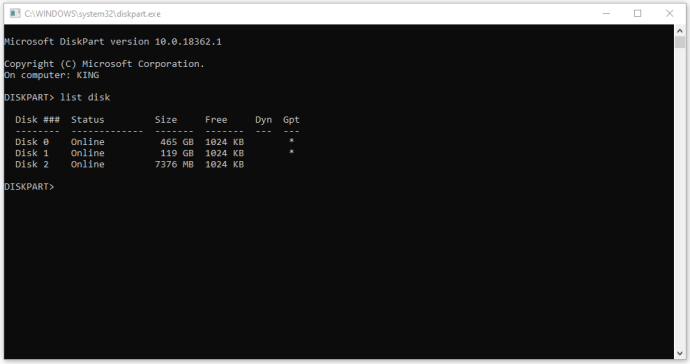
- Тип «Вибрати диск №», де «#» — номер диска. Наприклад, якщо ваш USB був диском 1, введіть «виберіть диск 1” без лапок, потім натисніть «ввести».
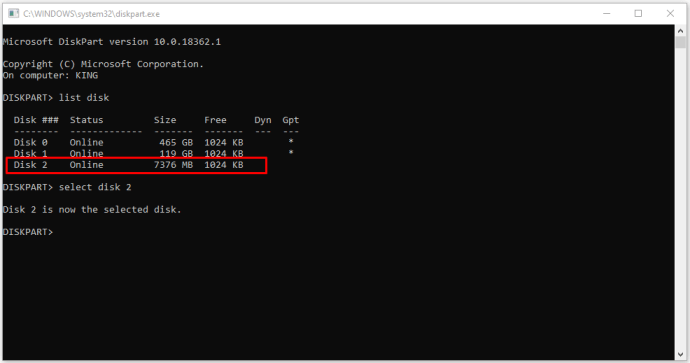
- Тип «Атрибути очищення диска лише для читання» і натисніть «ввести». Так, це слово пишеться як «лише для читання.”
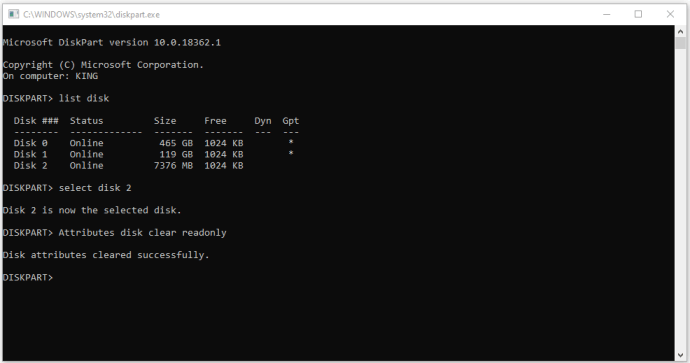
- Нарешті, дочекайтеся завершення видалення захисту від запису, введіть "Вихід", потім натисніть «введіть”, щоб закрити вікно командного рядка.
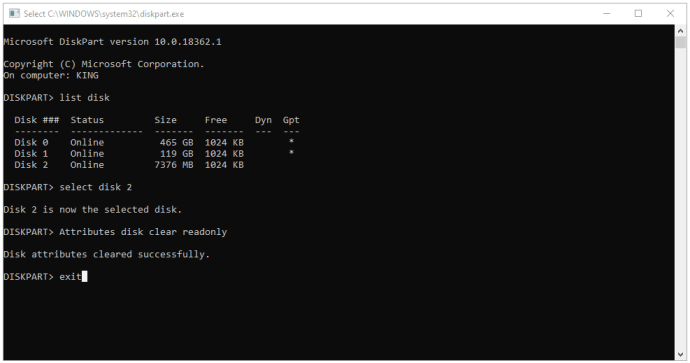
- Перезавантажте комп’ютер і спробуйте писати на USB знову після перезавантаження системи.
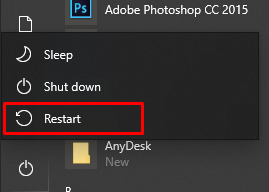
Використовуйте реєстр Windows, щоб вимкнути захист від запису
Якщо ви не досвідчений користувач, заходити в реєстр не рекомендується. Неправильне введення може серйозно вплинути на продуктивність вашої системи або навіть зробити її невідповідною. Але не хвилюйтеся. Навіть якщо ви не знайомі з функціями під капотом, якщо ви будете дуже уважно дотримуватися нашого методу, ви зможете зняти захист від запису. Просто переконайтеся, що ви не виконуєте жодних дій, крім зазначених нижче кроків.
- Підключіть знімний накопичувач до ПК, введіть “regedit” на панелі пошуку Cortana, а потім виберіть «Редактор реєстру» додаток і натисніть на "Відчинено."
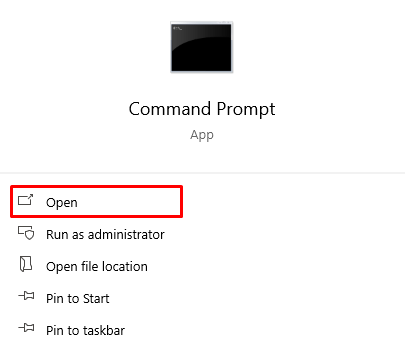
- Натисніть на «шеврон праворуч» символ (кутова дужка) поруч із «HKEY_LOCAL_MACHINE” на лівій бічній панелі, щоб розширити структуру каталогів цієї папки.
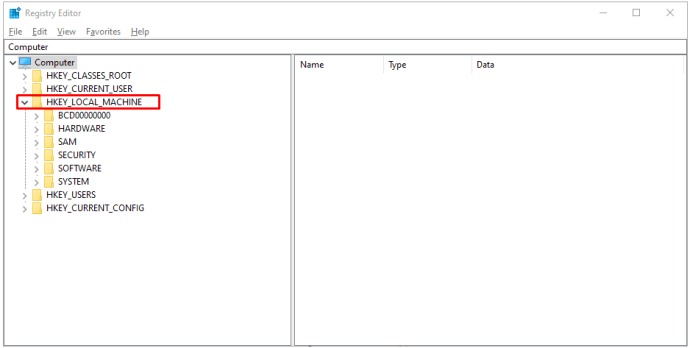
- Повторіть процедури «Крок 1» для «СИСТЕМА”, щоб розгорнути її, а потім виконайте те ж саме для «CurrentControlSet». Повний шлях до цього часу має бути «HKEY_LOCAL_MACHINE -> SYSTEM -> CurrentControlSet».
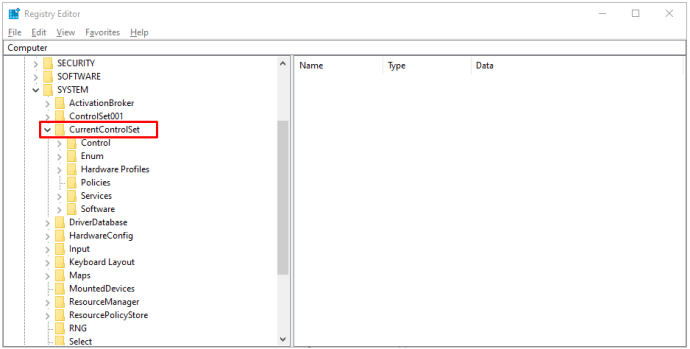
- Повторіть процедури «Крок 1» ще раз, щоб розгорнути "Контроль" папку, потім підтвердьте, якщо "StorageDevicePolicies" присутній. Якщо ні, перейдіть до «Кроку 5», щоб створити його самостійно. В іншому випадку перейдіть до «Кроку 7».
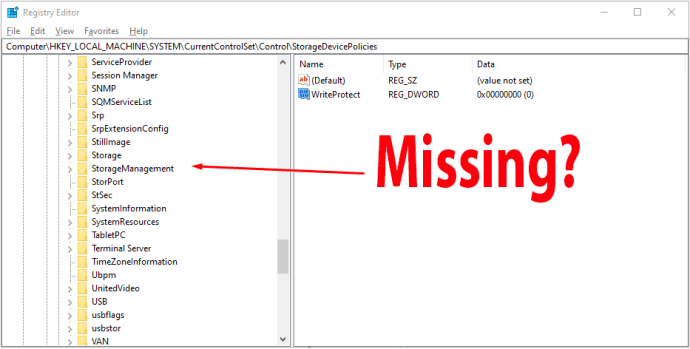
- Клацніть правою кнопкою миші "Контроль" папку. Виберіть “Новий” і вибрати «Ключ». Цей крок створить нову підтеку в розділі «Контроль».
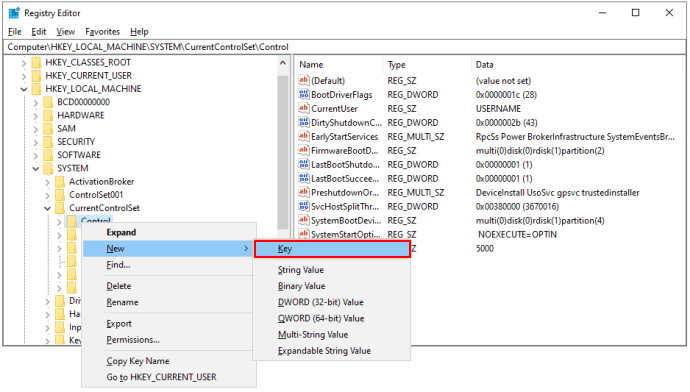
- Перейменуйте новостворену папку в «Політики StorageDevice».
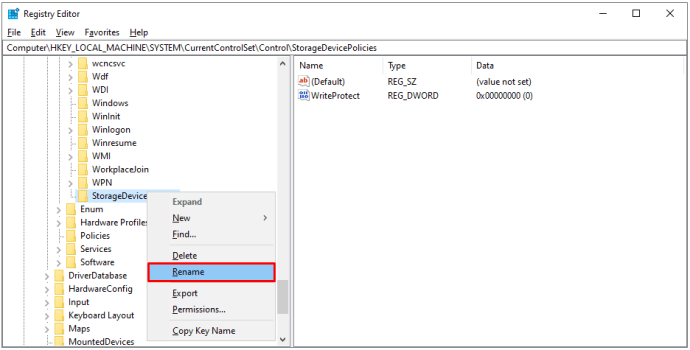
- Тепер клацніть правою кнопкою миші «StorageDevicePolicies», вибрати «Новий», потім виберіть «Значення DWORD (32-розрядне)». Назвіть новий запис «Захист від запису» без лапок і пробілів.
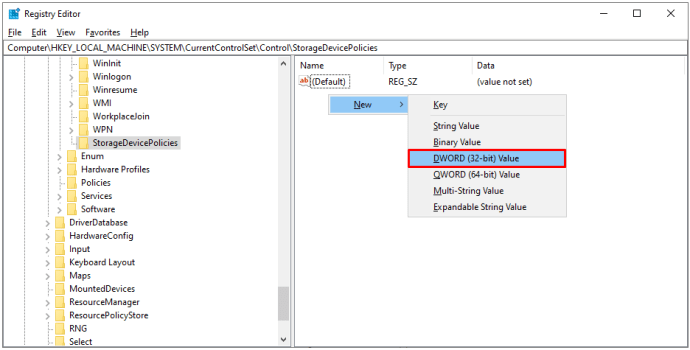
- Двічі клацніть на «Захист від запису» і змініть «Дані значення» на “0” і «База» до «Шістнадцятковий.”
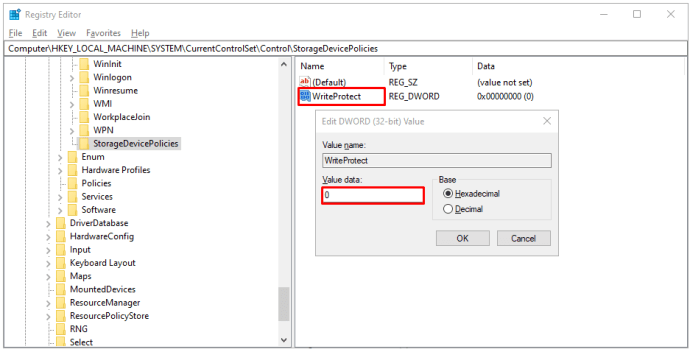
- Натисніть на "В ПОРЯДКУ," вийдіть з реєстру та перезавантажте комп’ютер.
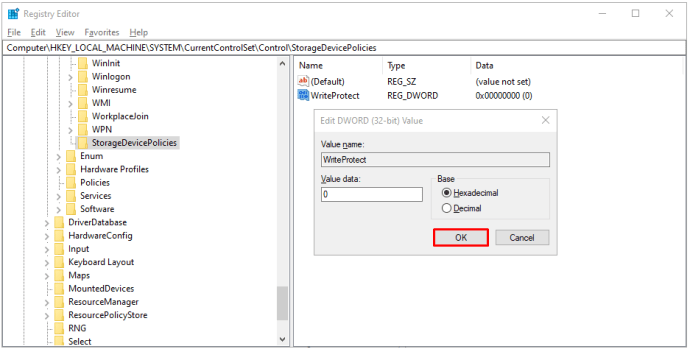
Після перезавантаження перевірте, чи тепер USB працює належним чином. Цей метод вимикає захист від запису на всіх ваших дисках, тому він повинен знову зробити ваш USB доступним для запису. Майте на увазі, що власне редагування реєстру Windows може зіпсувати ваш комп’ютер, тому після того, як ви виконали наші інструкції, краще не повертатися до нього.
Зняття захисту від запису на Mac
Гнучкість у вирішенні проблеми із захистом від запису на Mac набагато менше, ніж у Windows. У вас є лише два доступні варіанти — один для блоків зберігання, в які неможливо записати через несправність пристрою, а інший передбачає форматування диска.
Варіант 1. Відновіть дозволи
Дозволи для вашого USB-накопичувача можуть бути несправними, через що він стає захищеним від запису. Якщо це так, спробуйте виправити помилку за допомогою «Дискова утиліта». Для цього виконайте такі прості дії:
- Після підключення USB-пристрою відкрийте «Комунальні послуги» і виберіть «Дискова утиліта».
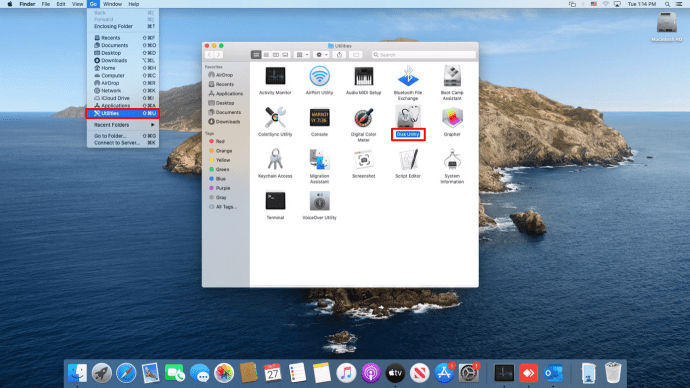
- Знайдіть диск, який ви хочете відремонтувати, на лівій бічній панелі та виберіть його.
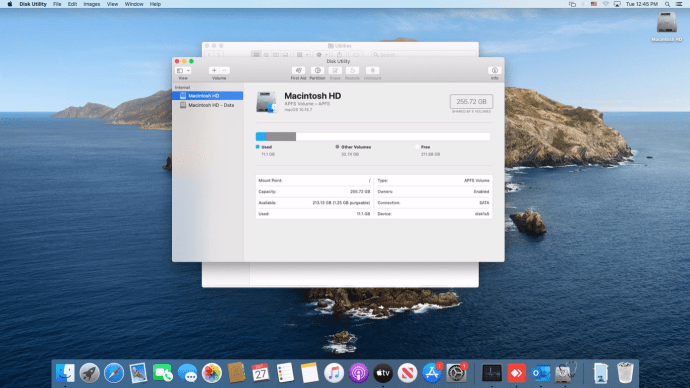
- Натисніть на "Перша допомога" вкладку, дочекайтеся завершення будь-якого сканування, а потім виберіть «Відновити дозволи диска».
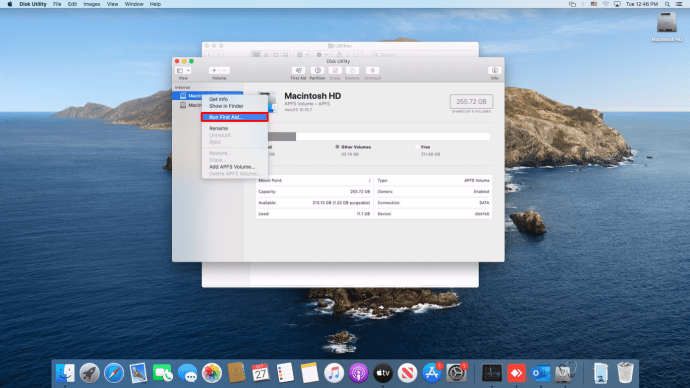
Якщо помилка була в налаштуваннях дозволу, описані вище дії повинні зняти захист від запису USB.
Варіант 2: відформатуйте диск
Один надійний спосіб зняти захист від запису в macOS — відформатувати диск. Майте на увазі, що цей процес стирає всі дані на USB-пристрої, тому переконайтеся, що ви скопіювали важливі файли в інше місце, перш ніж продовжити.
- Щоб відформатувати USB, знайдіть диск за допомогою «Disk Utility» та натисніть на нього
- Перейдіть до «Стерти» вкладку, виберіть «формат», перейменуйте USB-накопичувач, якщо хочете, а потім натисніть «Стерти». Підтвердьте дію у спливаючому вікні, щоб почати процес форматування.
Після форматування диска захист від запису має зникнути. Вибираючи формат, зверніть увагу, що деякі з параметрів є винятковими для Mac, тоді як інші, як-от «exFat», можуть бути повсюдно використані на комп’ютерах Mac і Windows.
Зняття захисту від запису на Chromebook
Якщо ви використовуєте USB зі своїм Chromebook і підозрюєте, що він захищений від запису, єдиним варіантом є форматування диска. Ви можете зробити це, виконавши наведені нижче дії.
- Йти до «Програми» і натисніть «Файли». Як варіант, натисніть «Alt+Shift+M» на клавіатурі.
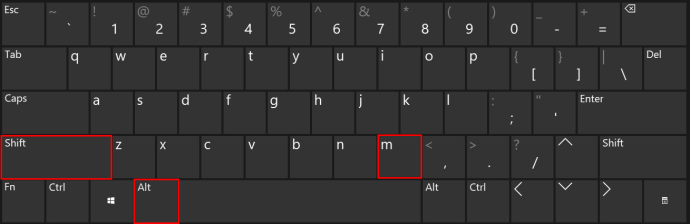
- Клацніть правою кнопкою миші диск і виберіть «Форматувати пристрій».
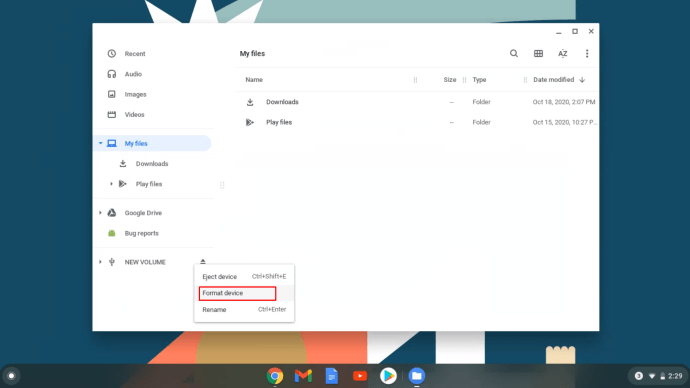
- Підтвердьте дію, натиснувши "В ПОРЯДКУ" у спливаючому вікні, а потім дочекайтеся завершення процесу.
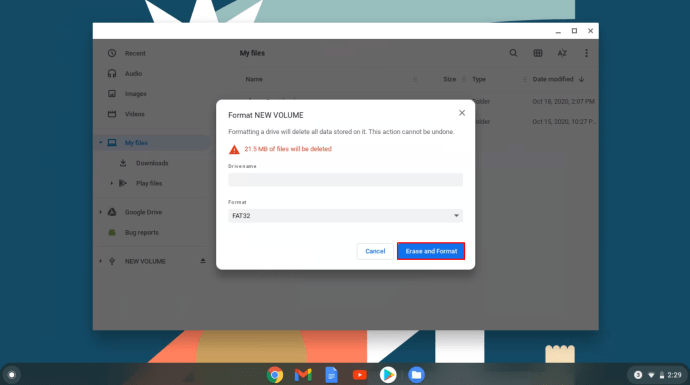
На жаль, це єдиний надійний спосіб зняти захист від запису з USB на Chromebook. Як зазначалося раніше, форматування диска призведе до видалення всіх даних на ньому, тому обов’язково створіть його резервну копію заздалегідь.
Зніміть захист від запису з USB в Linux
Для тих, хто хоче використовувати Linux, цей розділ може вас зацікавити.
- Спочатку запустіть «Меню програм (
 ),” потім знайдіть і натисніть «Термінал» або тип "термін" у рядку пошуку вгорі, щоб знайти його та запустити. Ви також можете використовувати гарячі клавіші для безпосереднього запуску терміналу. У деяких дистрибутивах Linux «Shift + Ctrl + T» або «Ctrl + Alt + T” запустити термінал.
),” потім знайдіть і натисніть «Термінал» або тип "термін" у рядку пошуку вгорі, щоб знайти його та запустити. Ви також можете використовувати гарячі клавіші для безпосереднього запуску терміналу. У деяких дистрибутивах Linux «Shift + Ctrl + T» або «Ctrl + Alt + T” запустити термінал.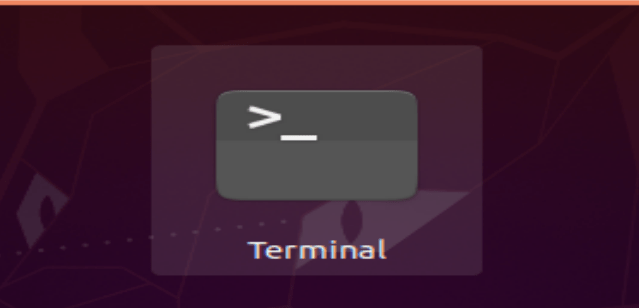
- Далі введіть “lsblk” і натисніть "ввести" щоб отримати список усіх підключених пристроїв.
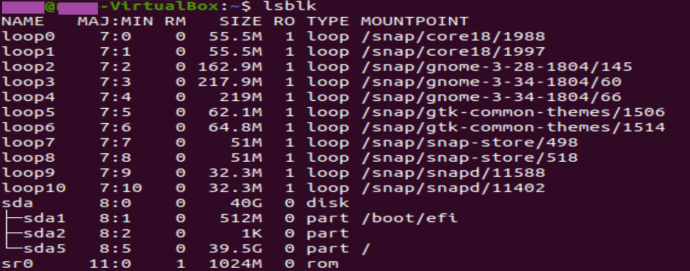
- Тепер введіть “sudo hdparm -r0 /dev/sdb” без лапок і преси «ввести». У цьому прикладі USB змонтовано в «/dev/sdb». Відкоригуйте свою команду відповідно. Зверніть увагу, вам може знадобитися відключити та повторно підключити USB-накопичувач через термінал із вимкненим захистом від запису.

На завершення, захист від запису може бути неприємною, особливо якщо ви не знаєте, як це сталося на вашому пристрої зберігання даних. На щастя, ви дізналися, як зняти захист від запису з USB на комп’ютерах Windows, Mac, Linux і Chromebook. Проблема більше не повинна заставати вас зненацька, але гарантій немає. З усіма методами, описаними тут, принаймні один з них дозволить вам швидко редагувати, копіювати, переміщувати або видаляти файли на вашій картці USB або SD!


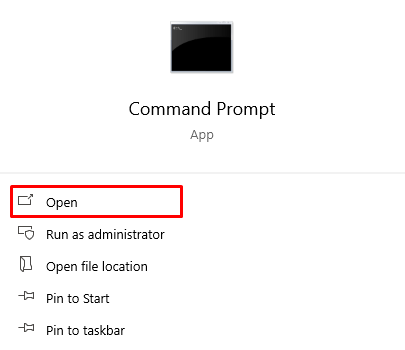
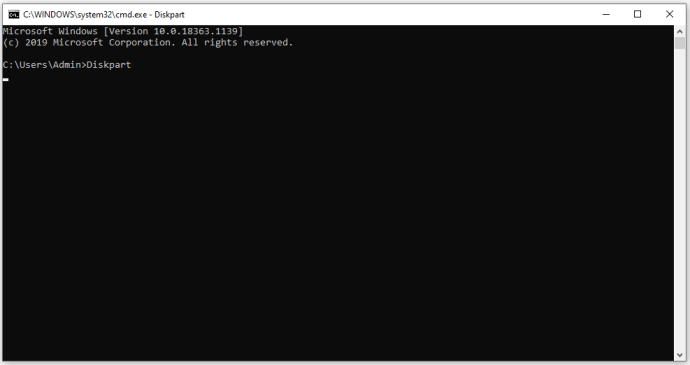
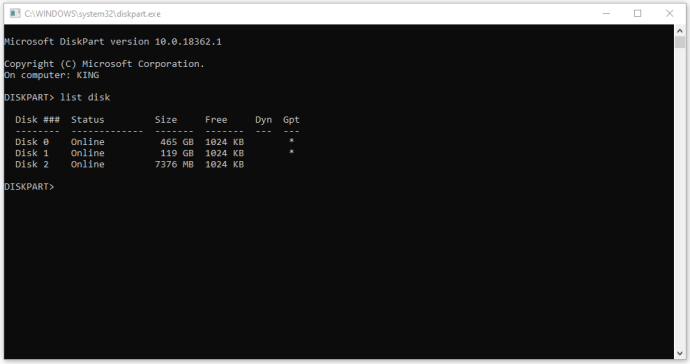
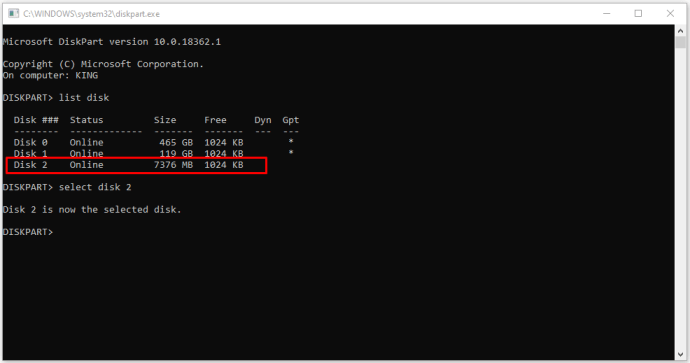
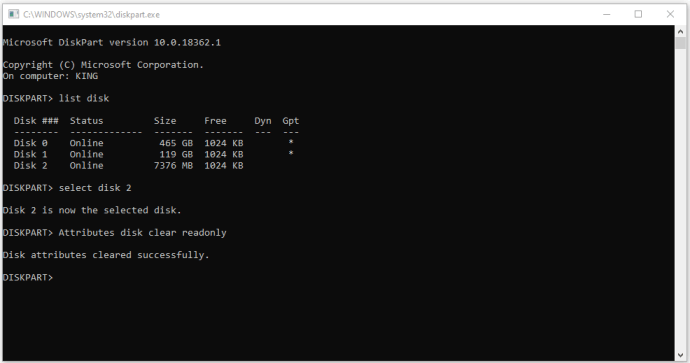
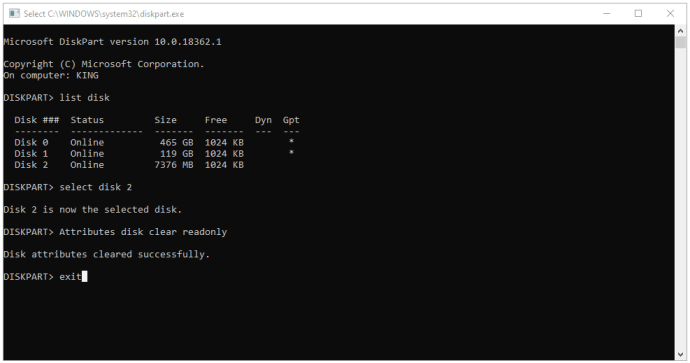
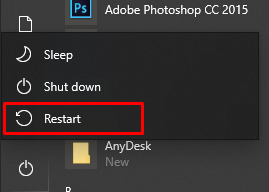
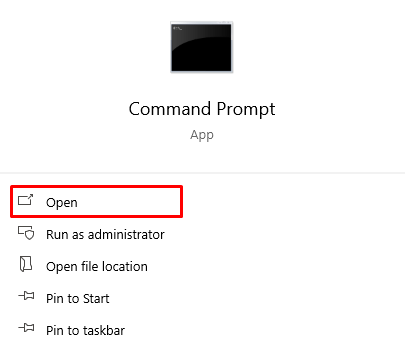
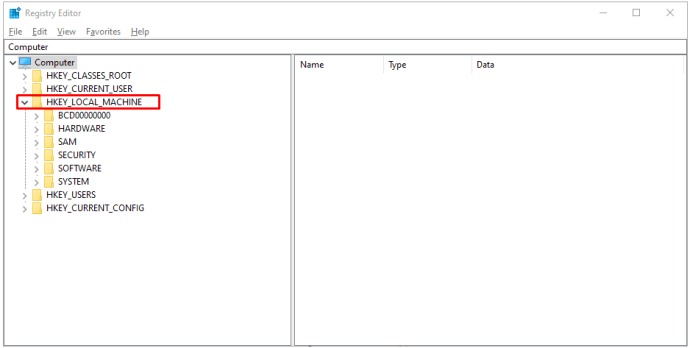
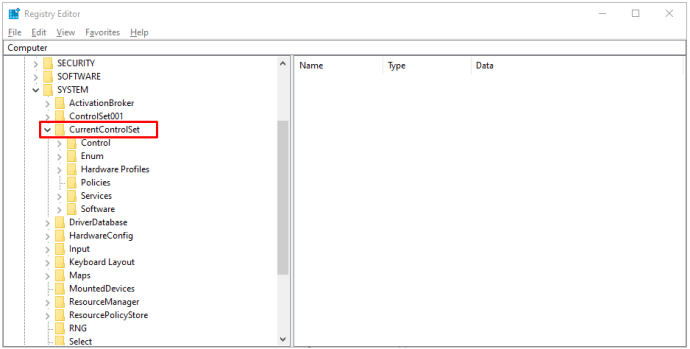
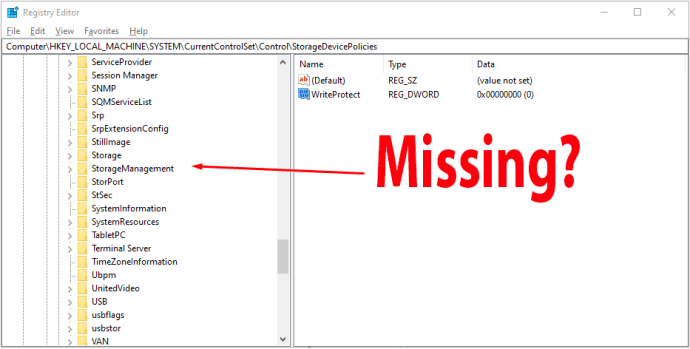
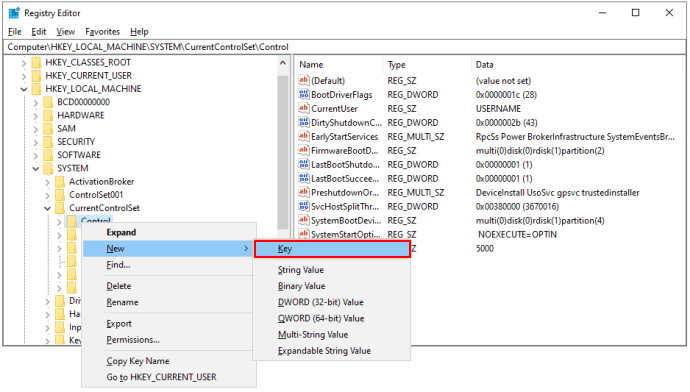
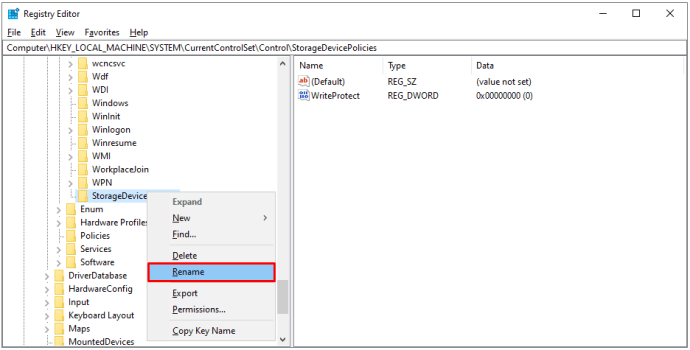
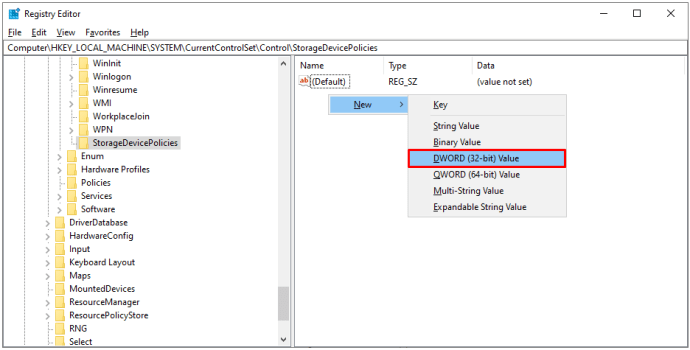
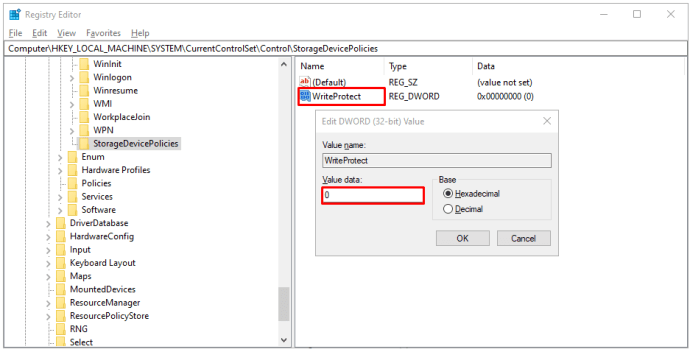
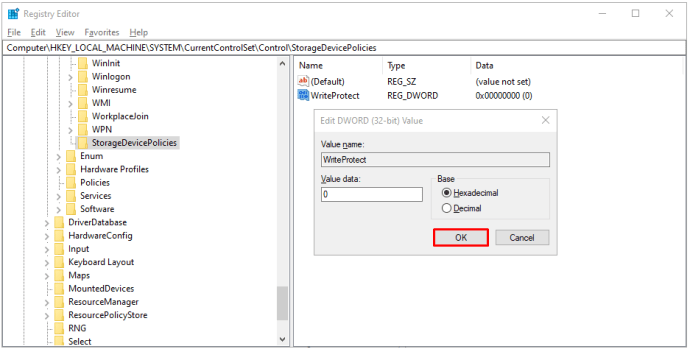
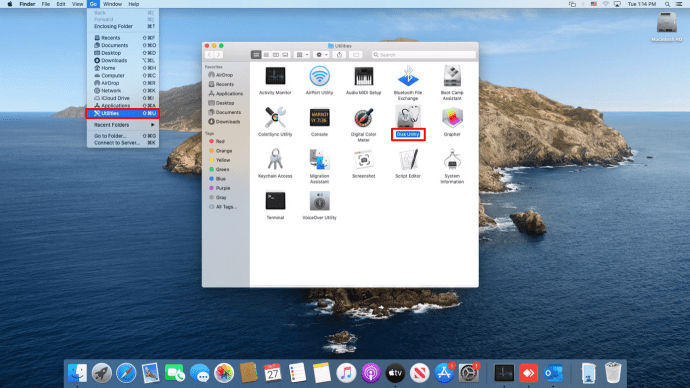
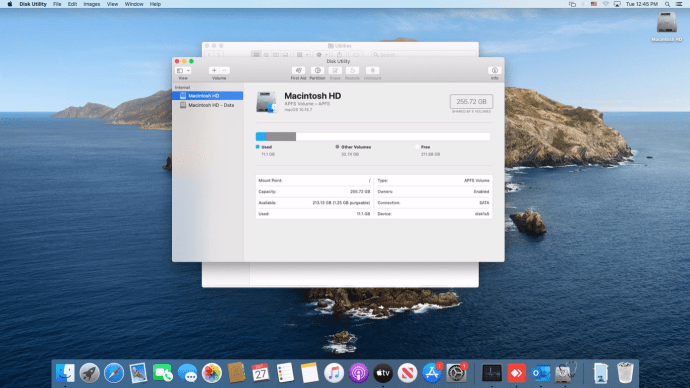
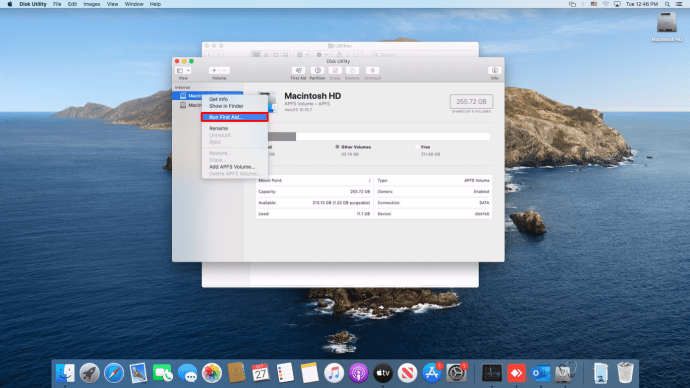
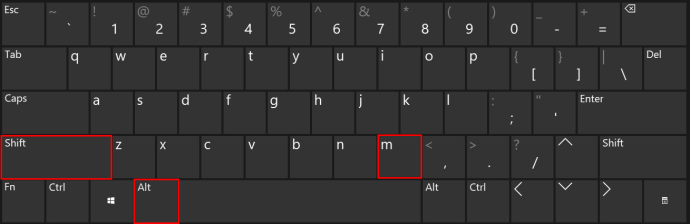
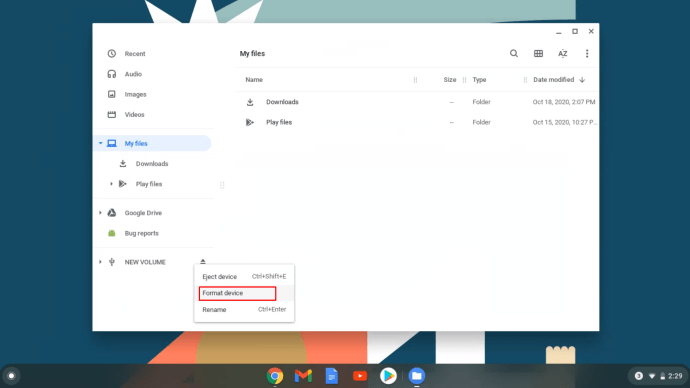
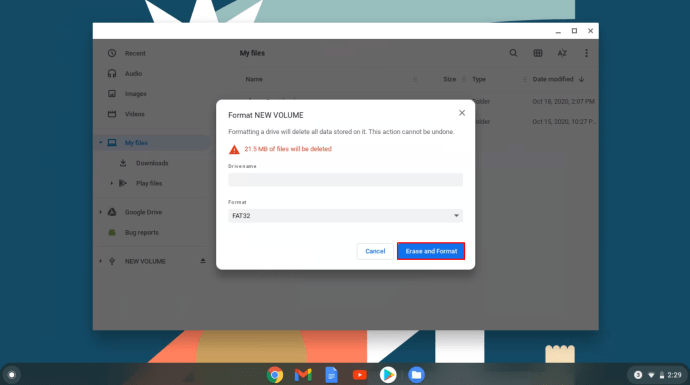
 ),” потім знайдіть і натисніть «Термінал» або тип "термін" у рядку пошуку вгорі, щоб знайти його та запустити. Ви також можете використовувати гарячі клавіші для безпосереднього запуску терміналу. У деяких дистрибутивах Linux «Shift + Ctrl + T» або «Ctrl + Alt + T” запустити термінал.
),” потім знайдіть і натисніть «Термінал» або тип "термін" у рядку пошуку вгорі, щоб знайти його та запустити. Ви також можете використовувати гарячі клавіші для безпосереднього запуску терміналу. У деяких дистрибутивах Linux «Shift + Ctrl + T» або «Ctrl + Alt + T” запустити термінал.