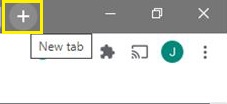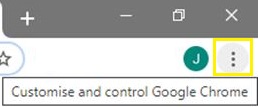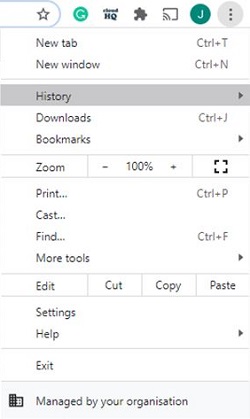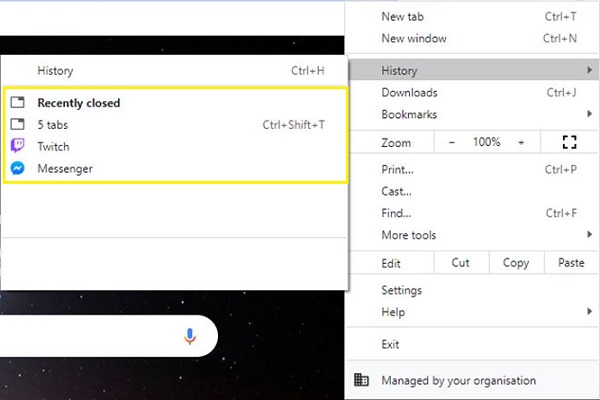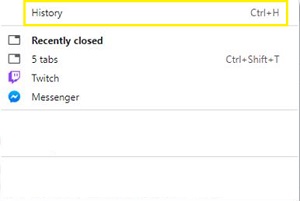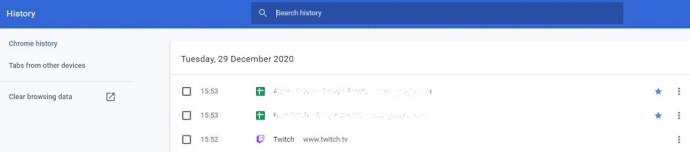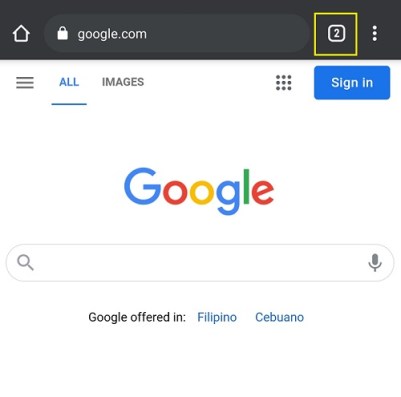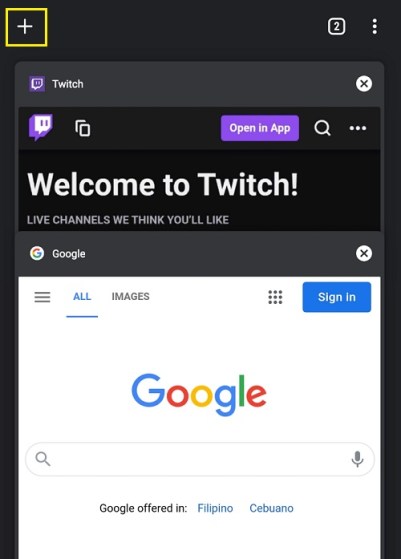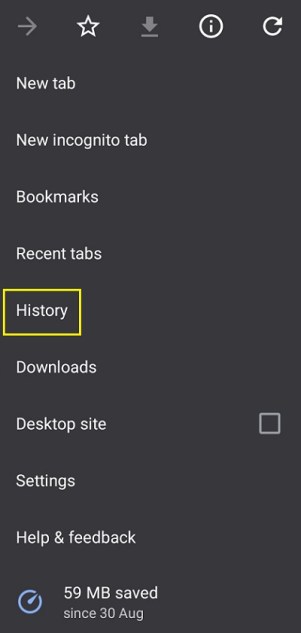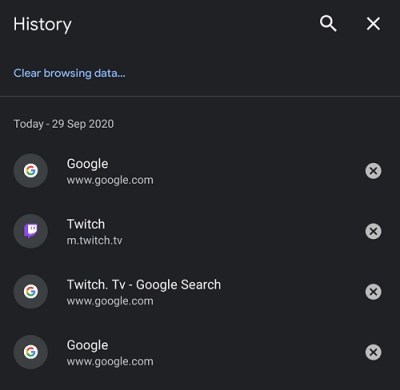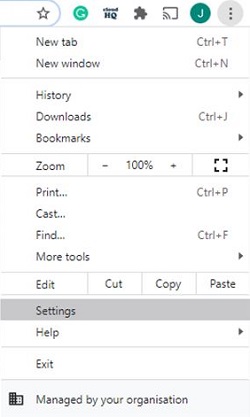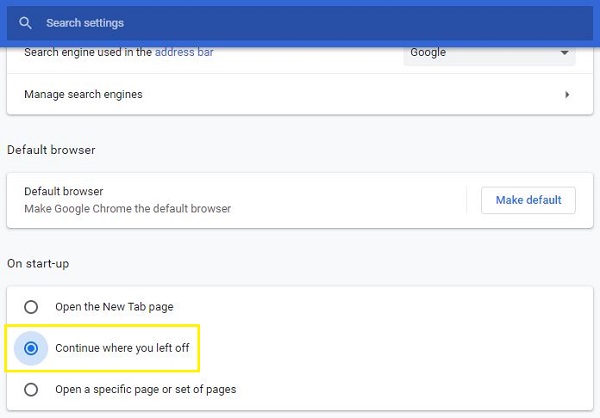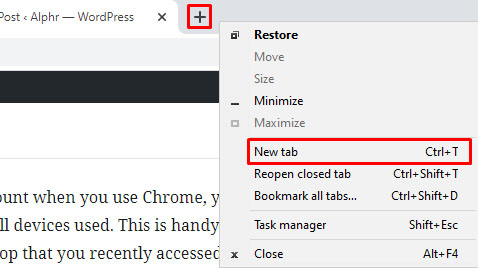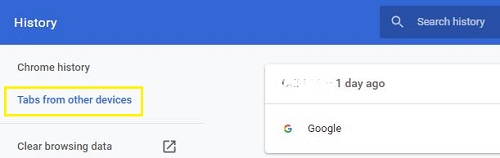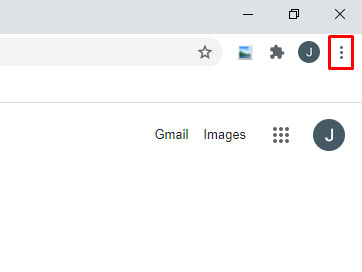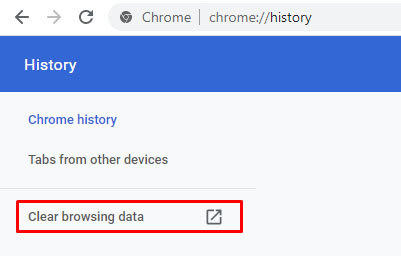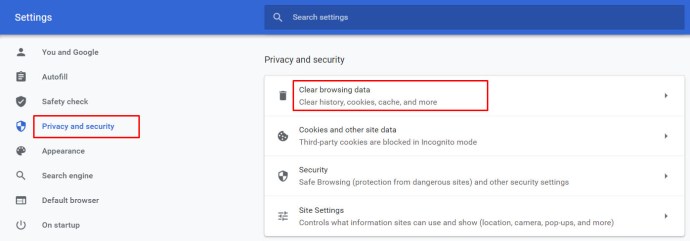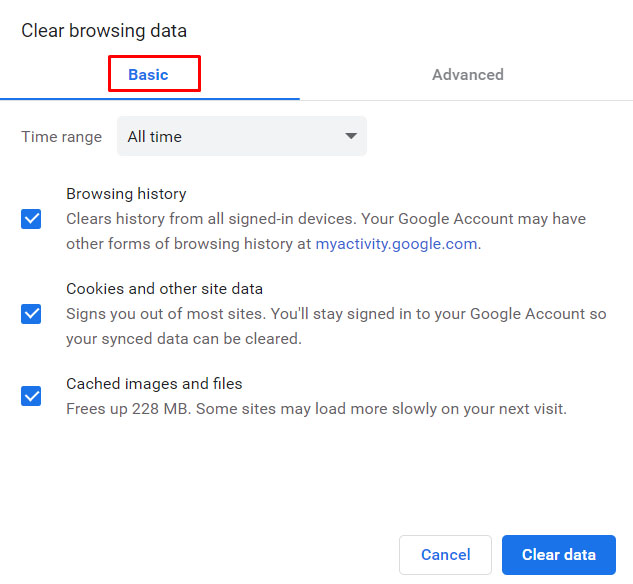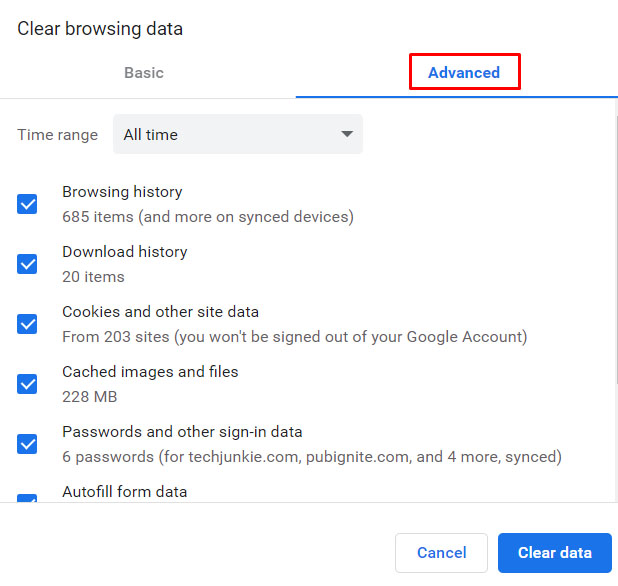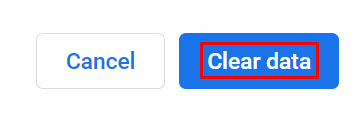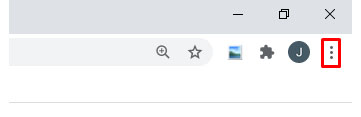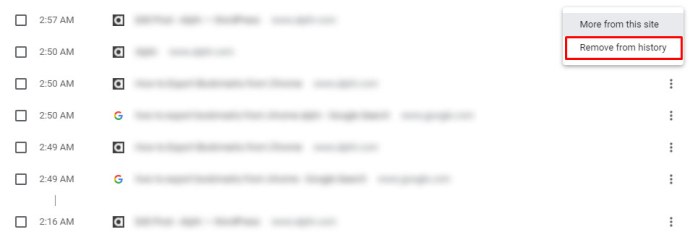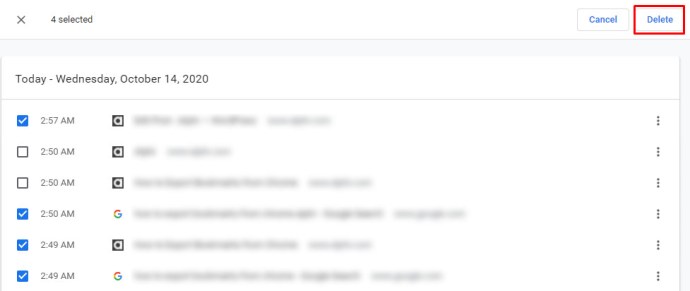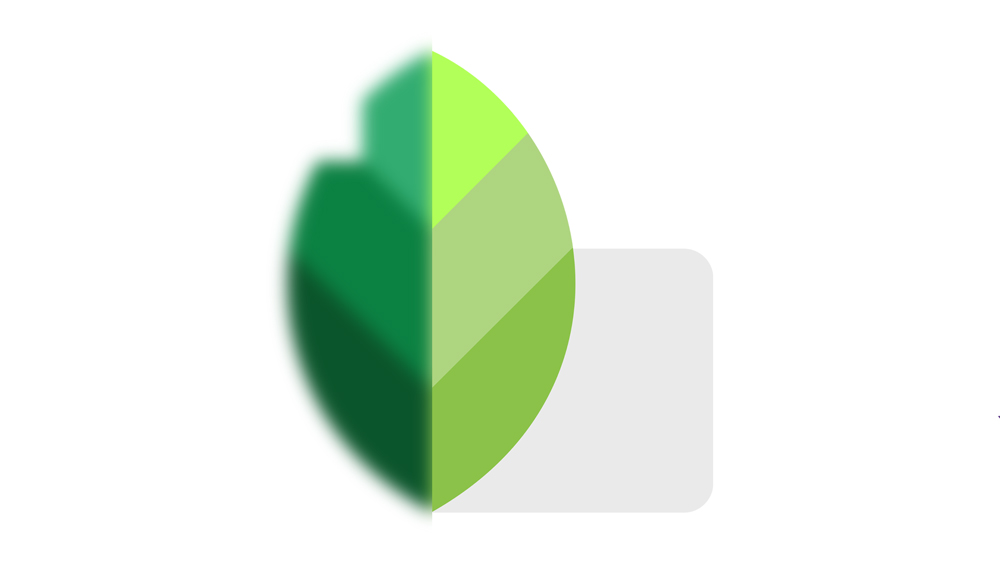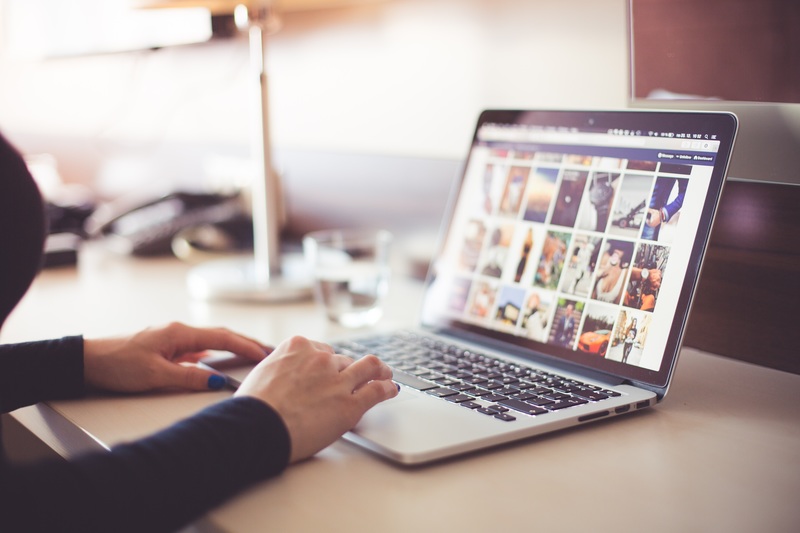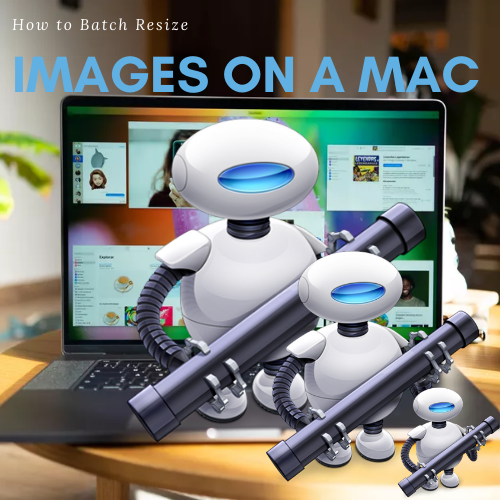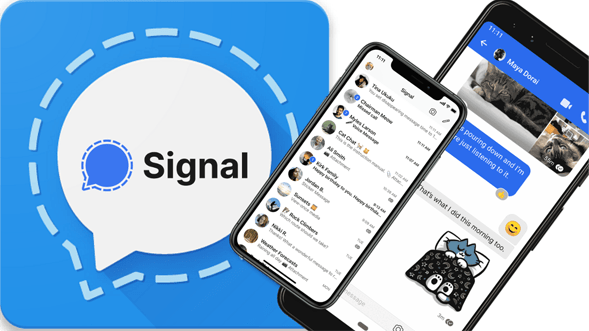Як відновити закриті вкладки в Chrome
Будь-який звичайний користувач браузера Chrome часто відкриває кілька вкладок одночасно. Випадкове закриття вкладок може статися з будь-яким користувачем у будь-який момент під час перегляду кількох вкладок. На щастя, розробники передбачили, що така подія станеться, і мають вбудовані параметри відновлення сторінок, які ви переглядаєте.

При цьому ми покажемо вам, як відновити закриті вкладки в Chrome для всіх платформ, для яких він доступний. Ми також дамо вам кілька корисних порад, які покращать роботу веб-переглядача Chrome.
Як відновити закриті вкладки в Chrome на ПК з Windows, Mac або Chromebook
При використанні Chrome на комп’ютері не має значення, яку операційну систему ви використовуєте. Параметри відновлення закритих вкладок будуть однаковими, якщо ви використовуєте Windows 10, Mac або Chromebook. Якщо ви хочете відкрити закриту вкладку в Chrome на робочому столі, дотримуйтесь цих інструкцій:
- Коли Chrome запущено, відкрийте нову вкладку. Це робиться для того, щоб ви не перезаписували поточну відкриту вкладку.
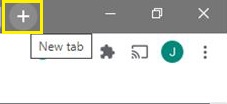
- Відкрийте параметри налаштування та керування, натиснувши значок із трьома крапками у верхньому правому куті екрана Chrome. (Якщо ви бачите червону або жовту стрілку замість трьох горизонтальних крапок, клацніть її, це означає, що вам потрібно оновити веб-переглядач).
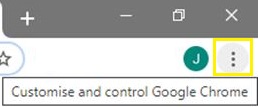
- У спадному меню наведіть курсор Історія.
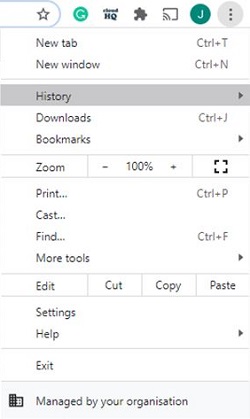
- Знайдіть закриту вкладку зі списку нещодавно закритих веб-сайтів і натисніть на неї.
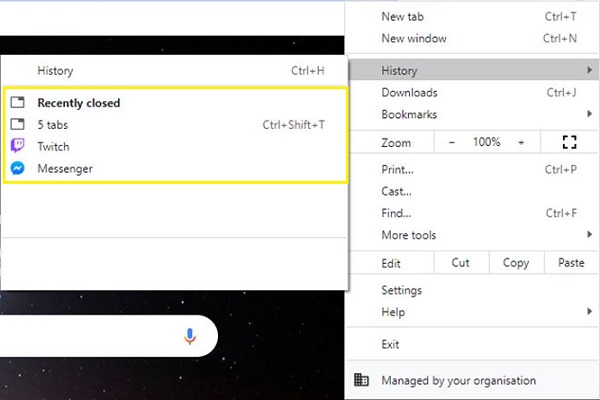
Якщо вкладки, яку ви шукаєте, немає у списку, вона може бути нижче в списку. Щоб переглянути розширений список, виконайте такі дії:
- Наводячи курсор на меню Історія, натисніть на Історія або скористайтеся ярликом Ctrl + H.
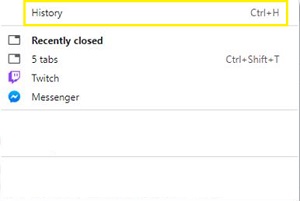
- Прокрутіть список вниз, щоб знайти веб-сайт, який потрібно відкрити.
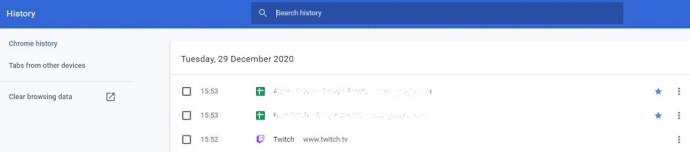
- Натисніть на потрібний веб-сайт, щоб відкрити його в новій вкладці.
Аналогічно можна вдарити Ctrl + Shift + T щоб відкрити останню закриту вкладку. Це можна натиснути кілька разів, щоб відкрити нещодавно закриті вкладки.
Як відновити закриті вкладки в Chrome на пристрої Android
Якщо ви використовуєте мобільний додаток Chrome, кроки для відновлення нещодавно закритих вкладок насправді дуже схожі. Для цього виконайте такі дії:
- Відкрийте мобільний додаток Chrome, а потім відкрийте нову вкладку, щоб не перезаписувати поточну. Щоб відкрити нову вкладку, натисніть на квадратний значок праворуч від адресного рядка. Це буде піктограма з кількістю відкритих сторінок.
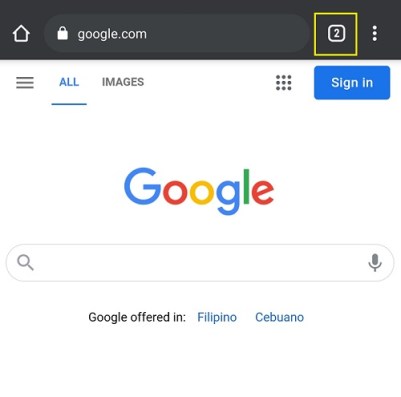
- На новому екрані, що з’явиться, натисніть значок плюса у верхньому лівому куті екрана.
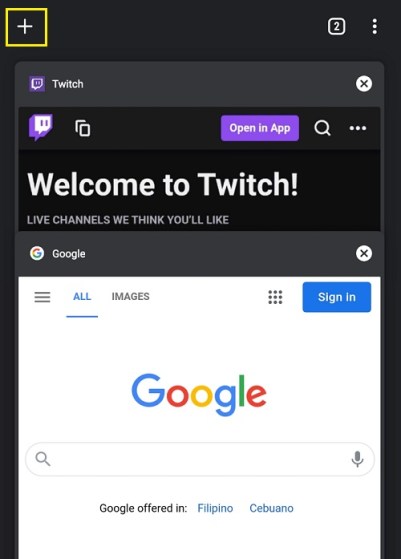
- Тепер натисніть на меню налаштування та керування. Це значок трьох крапок у верхньому правому куті екрана.

- Прокрутіть меню, яке з’явиться, доки не побачите Історія і торкніться його.
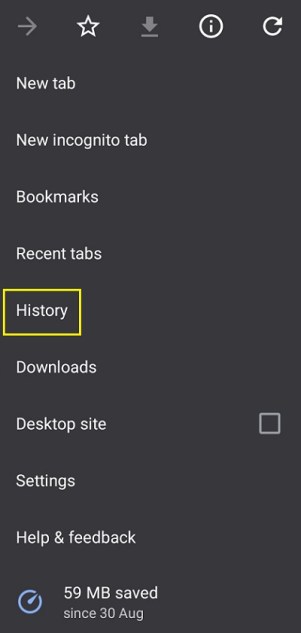
- Потім прокрутіть вниз список нещодавно відкритих веб-сайтів, поки не знайдете веб-сайт, який хочете відкрити.
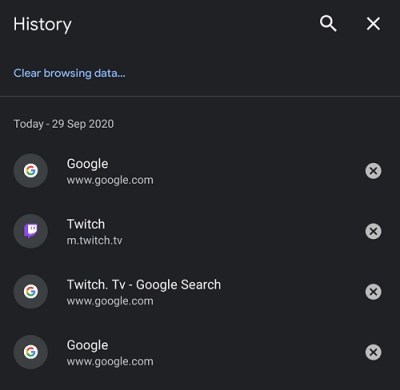
Як відновити закриті вкладки в Chrome на iPhone
Мобільний додаток Chrome не залежить від платформи. Дії для відновлення нещодавно закритих веб-сторінок схожі на дії в Android. Якщо ви хочете відновити вкладки у версії Chrome для iPhone, дотримуйтесь інструкцій, наведених у версії Android вище.
Як відновити закриті вкладки в Chrome після збою
Якщо ви хочете відновити нещодавно відкриті вкладки в Chrome у разі збою, у вас є два варіанти. Вам доведеться або відкрити їх через меню історії Chrome, як вказано вище, або налаштувати автоматичне відновлення в налаштуваннях. Щоб увімкнути опцію відновлення вкладок, виконайте такі дії:
- Відкрийте браузер Chrome. Якщо він уже запущений, відкрийте нову вкладку, щоб не перезаписувати поточний відкритий веб-сайт.
- Натисніть на параметри налаштування та контролю меню. Це значок трьох крапок у верхньому правому куті екрана.
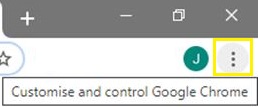
- У спадному меню знайдіть і натисніть Налаштування.
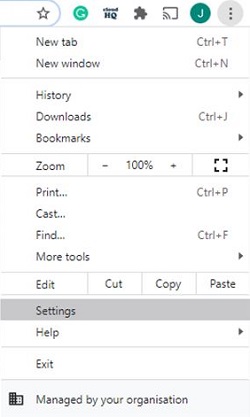
- У меню Налаштування знайдіть і натисніть на При запуску варіант. Переконайтеся, що перемикач увімкнено Продовжуйте, де ви зупинилися було ввімкнено.
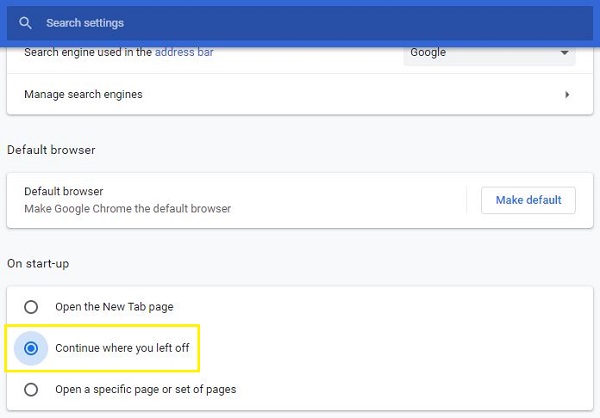
- Тепер ви можете вийти з цього вікна.
Якщо цей параметр увімкнено, кожен раз, коли ви запускаєте Chrome, він автоматично відкриватиме останні відкриті вкладки. Якщо ваш комп’ютер раптом вирішить аварійно завершити роботу, усі ваші відкриті вкладки будуть відновлені, коли ви відкриєте резервну копію Chrome.
Це також стосується всіх вкладок, які відкриваються, коли ви натискаєте кнопку Закрити у верхньому правому куті браузера Chrome. Якщо ви закриєте Chrome, усі вкладки, які були відкриті на той момент, будуть відновлені, коли ви його знову відкриєте.
Однак це не стосується, якщо ви закриваєте кожну вкладку окремо. Якщо ви зробите це, Chrome відновить лише останню вкладку, яка була відкрита до завершення роботи всієї програми. Якщо ви закрили окремі вкладки, вам доведеться відкрити їх через історію браузера Chrome, як описано в інструкціях вище.
Як відновити випадково закриті вкладки в Chrome після перезавантаження
Якщо ви хочете відновити вкладки, які ви випадково закрили під час перезавантаження, зверніться до веб-переглядача Chrome Історія варіант або Продовжуйте, де ви зупинилися варіант, як детально описано в інструкціях вище. Відновлення вкладок, що стосується збоїв, також застосовується до перезапусків.
Доступ до вкладок, відкритих на інших пристроях
Якщо ви входите в обліковий запис Google під час використання Chrome, ваша історія веб-перегляду буде збережена на всіх пристроях, які використовуються. Це зручно, якщо ви хочете відкрити веб-сайт на робочому столі, до якого ви нещодавно заходили зі свого мобільного пристрою. Для цього дотримуйтесь інструкцій, наведених нижче:
- Відкрийте програму Chrome. Якщо він уже відкритий, відкрийте нову вкладку, щоб уникнути перезапису поточного відкритого веб-сайту.
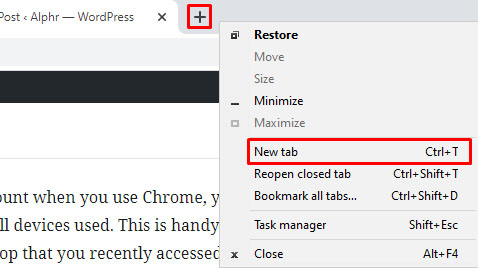
- Відкрийте меню налаштування та керування натиснувши піктограму трьох крапок у верхньому правому куті екрана.
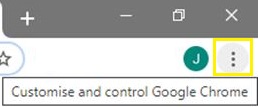
- У спадному меню наведіть курсор Історія а потім натисніть на нього.
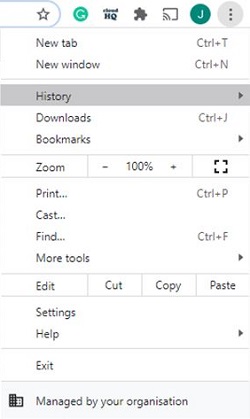
- У меню ліворуч натисніть вкладки з інших пристроїв. У списку, що з’явиться, вам будуть показані вкладки, до яких ви нещодавно відкривалися на всіх пристроях, які ви використовували під час входу в обліковий запис Google. Знайдіть веб-сайт, який ви хочете відкрити, а потім натисніть на нього.
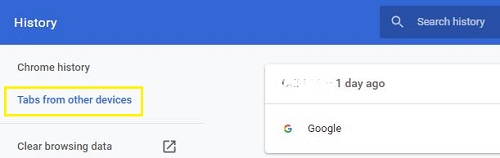
Видалення історії браузера
Якщо ви хочете видалити історію свого веб-переглядача, щоб зменшити безлад або звільнити місце на диску, ви можете зробити це окремо або все відразу. Щоб зробити будь-яке, виконайте наведені нижче дії.
Очистити всю історію браузера Chrome
- У браузері Chrome відкрийте меню налаштування та керування натиснувши піктограму трьох крапок у верхньому правому куті екрана.
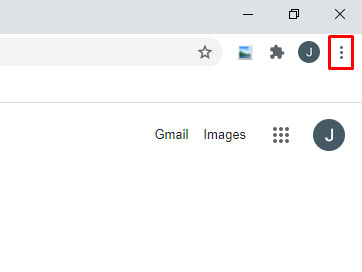
- У спадному меню наведіть курсор Історія а потім натисніть на нього.

- У меню ліворуч натисніть на Видалення даних про переглянуті.
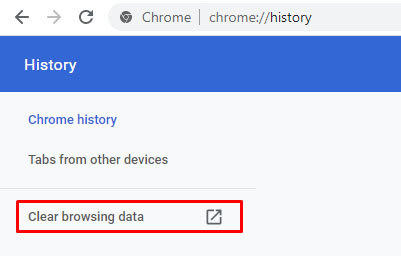
- Крім того, у спадному меню ви можете натиснути Налаштування, потім у меню ліворуч натисніть на Конфіденційність та безпека. Натисніть на вкладках праворуч Видалення даних про переглянуті.
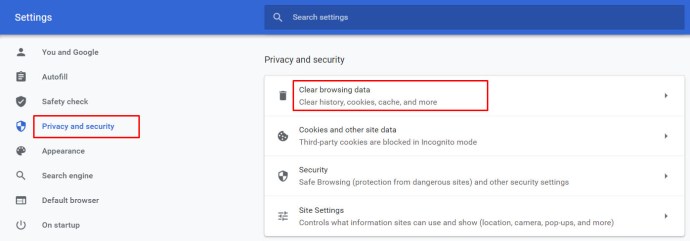
- У спливаючому вікні, що з’явиться, виберіть, чи хочете ви Основний або Розширений варіанти.
а. Основні параметри дозволяють очищати історію, файли cookie, а також кешовані зображення та файли. Ви також можете встановити період часу, який потрібно видалити. Діапазон: одна година, 24 години, сім днів, чотири тижні або весь час.
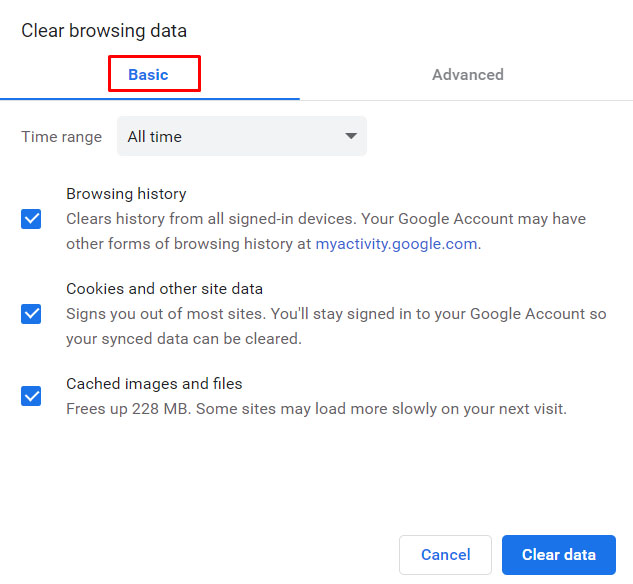
б. Розширені параметри дозволяють вказати індивідуально збережені метадані. Ці дані включають історію перегляду, історію завантажень, файли cookie та дані сайту, кешовані файли, паролі, дані автозаповнення, налаштування сайту та дані розміщених програм. Якщо ви хочете зберегти деякі дані для входу та видалити інші, ви можете встановити їх прямо тут. Параметри діапазону часу подібні до основного параметра.
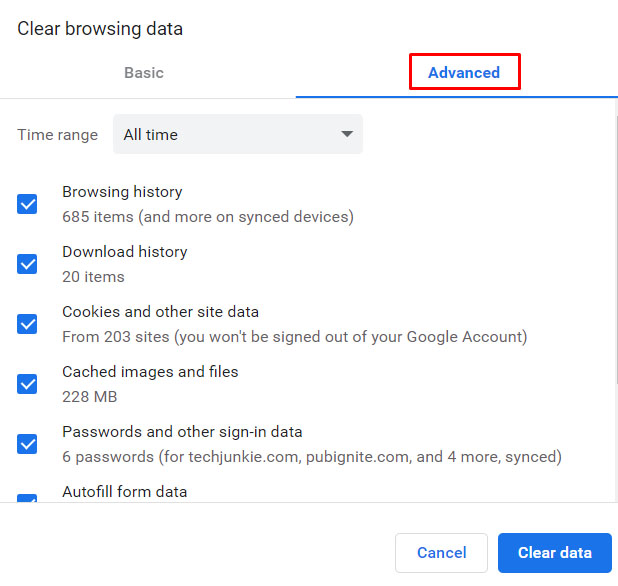
- Після того, як ви вирішили, які метадані видалити, натисніть на Очистити дані.
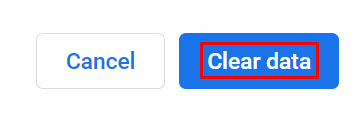
- Тепер ви можете вийти з цього вікна.

Очистити історію окремого сайту
- Відкрийте меню налаштування та керування натиснувши піктограму трьох крапок у верхньому правому куті екрана.
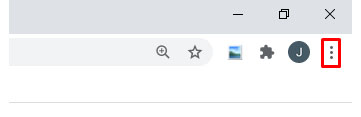
- Наведіть курсор миші на Історія у спадному меню, а потім натисніть на нього.

- Щоб видалити веб-сайти один за іншим, знайдіть сайт, який ви хочете видалити, а потім натисніть значок із трьома крапками праворуч від назви сайту. У меню, що з’явиться, натисніть на Прибрати з історії.
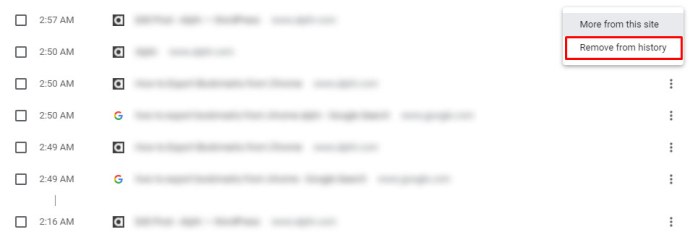
- Якщо ви хочете видалити кілька сайтів одночасно, натисніть прапорець ліворуч від назви веб-сайту. Після того, як ви виберете всі веб-сайти, які хочете видалити, натисніть на Видалити у верхньому правому куті екрана. У спливаючому вікні натисніть на Видалити.
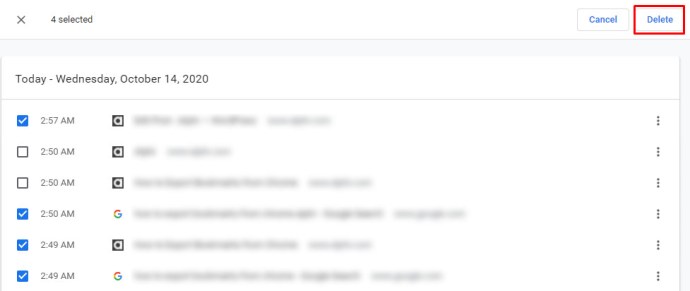
- Коли ви закінчите, ви можете піти.

Досить поширена помилка
Випадкове закриття вкладки є досить поширеною помилкою для тих, хто використовує веб-браузери. Це може дратувати, якщо ви випадково натрапили на цей веб-сайт і не додали його до закладок або навіть не знаєте точної адреси. На щастя, Chrome надає своїм користувачам способи впоратися з такими помилками та запобігти всім потенційним розчаруванням, які це може спричинити.
Чи знаєте ви інші способи відновлення закритих вкладок у Chrome? Поділіться своїми думками в коментарях нижче.