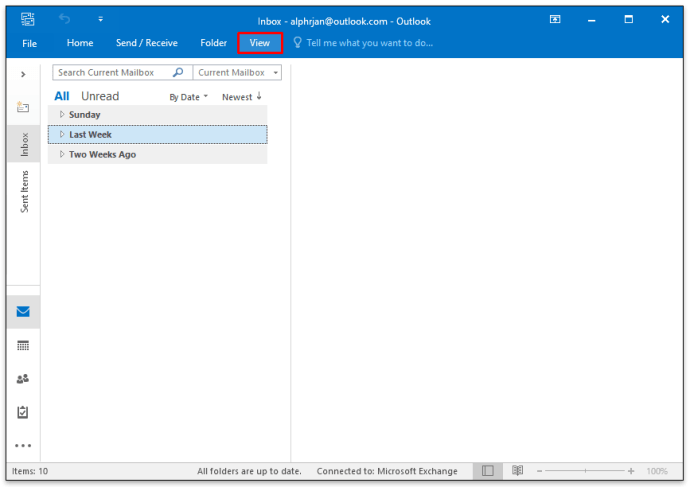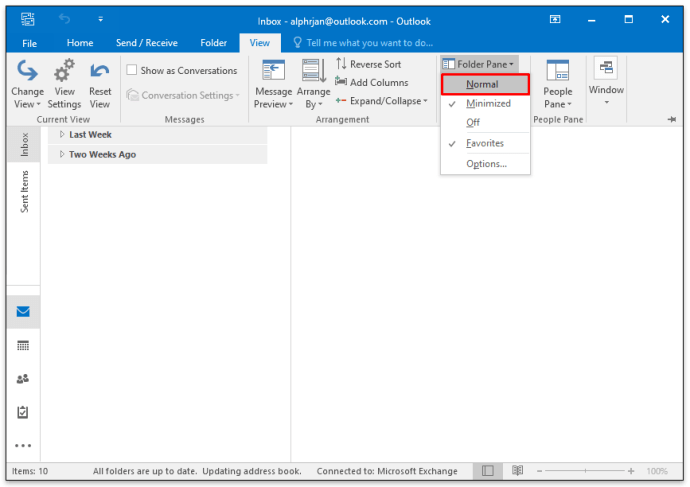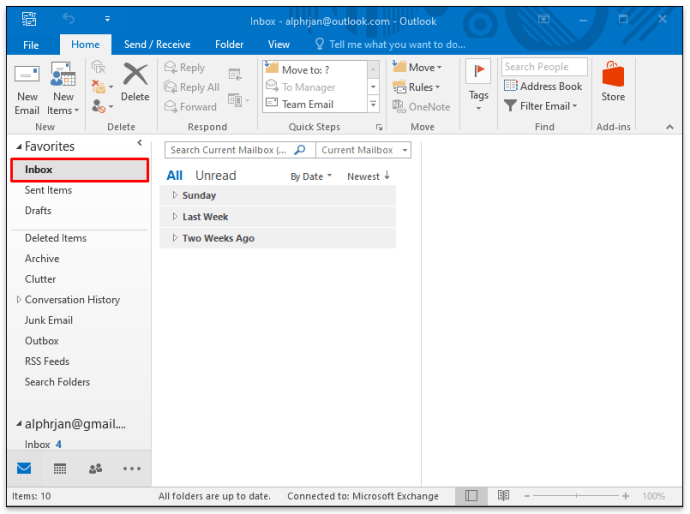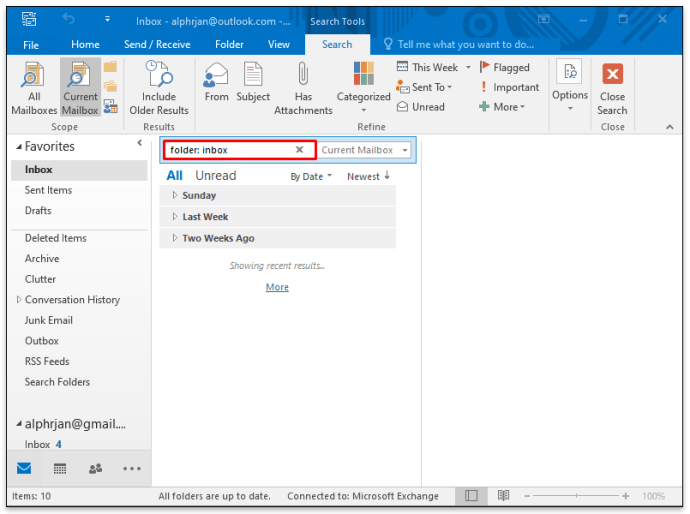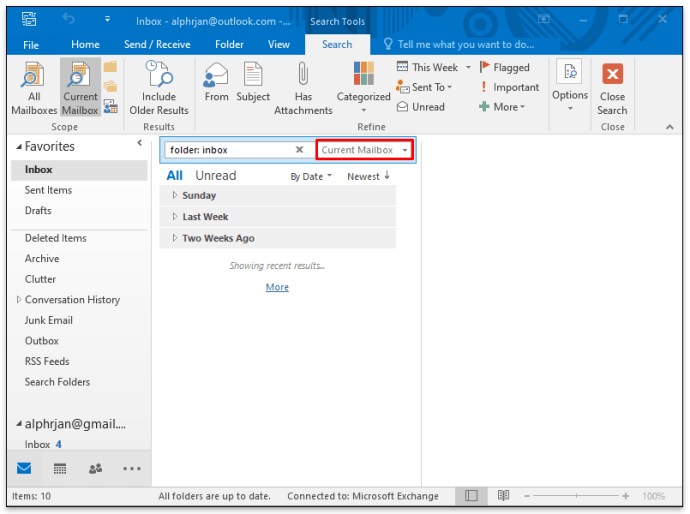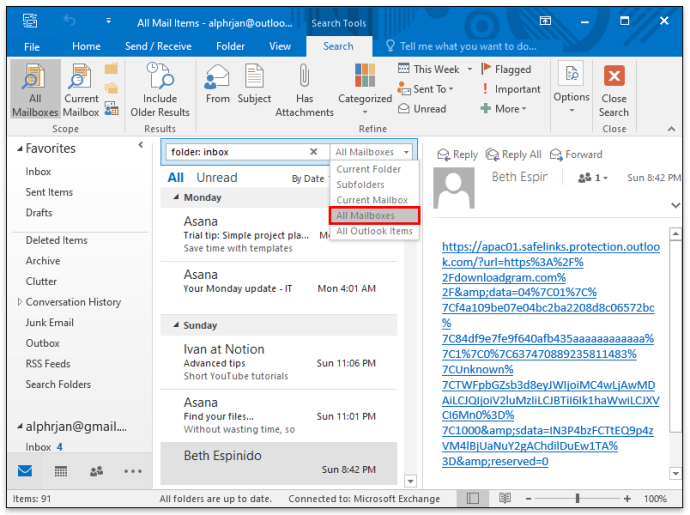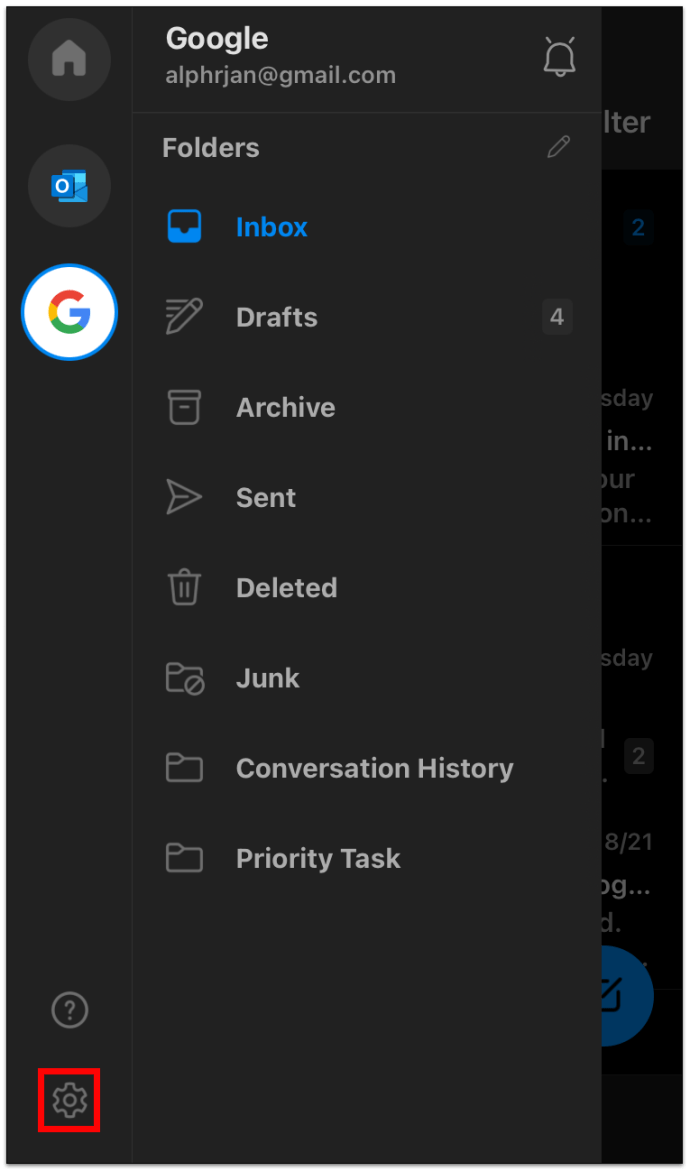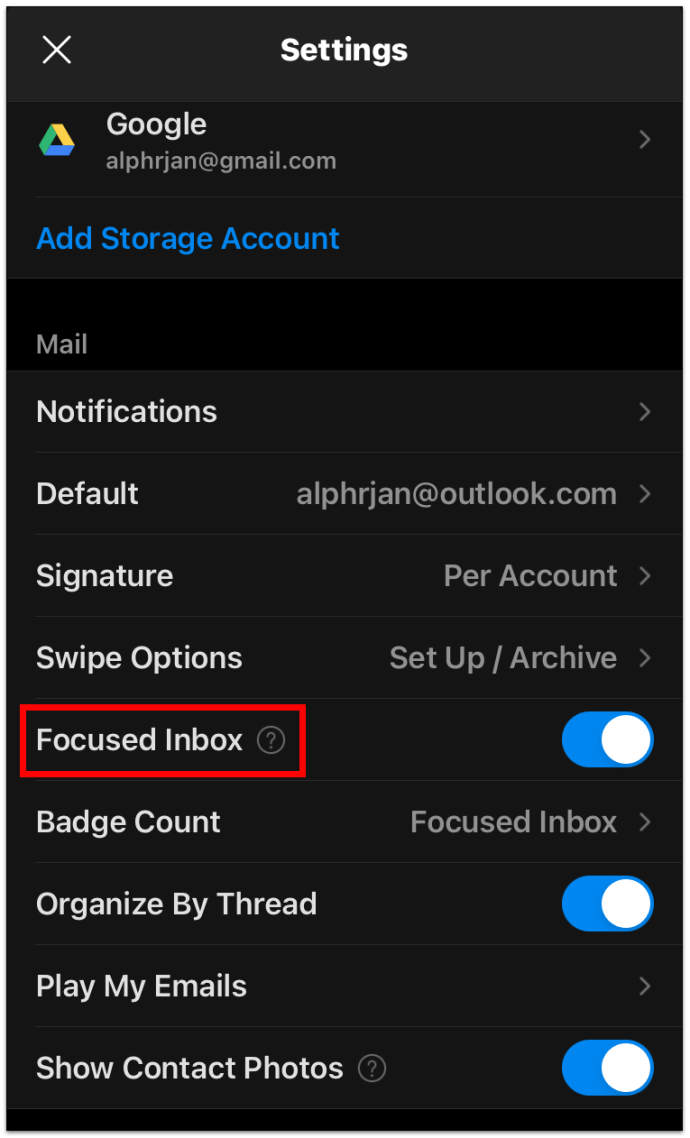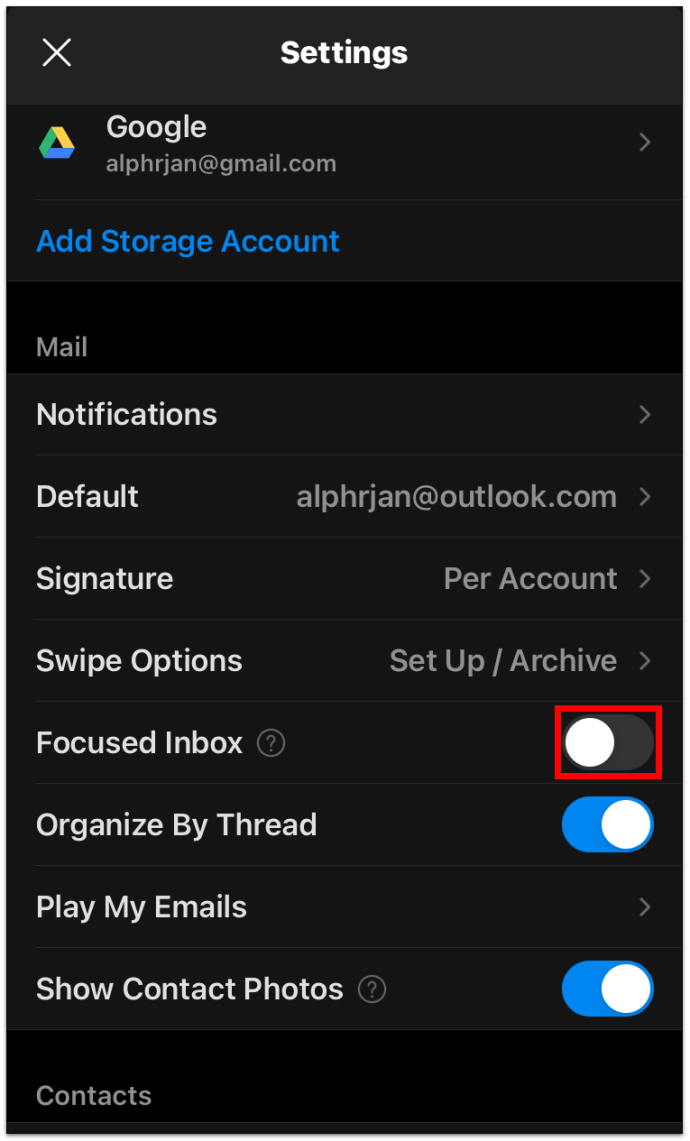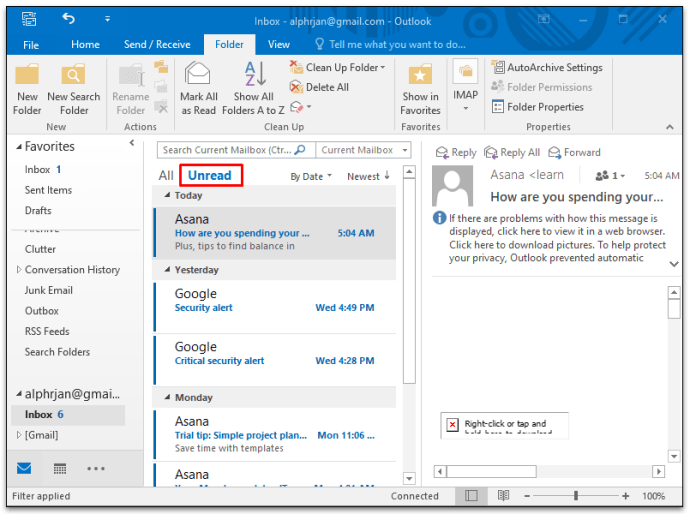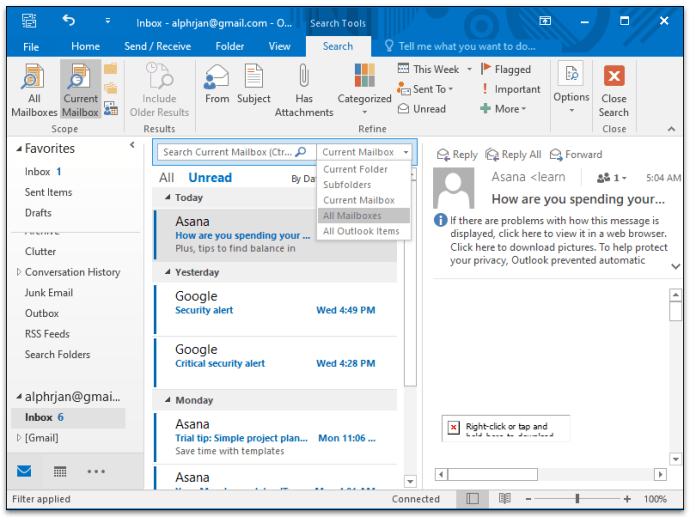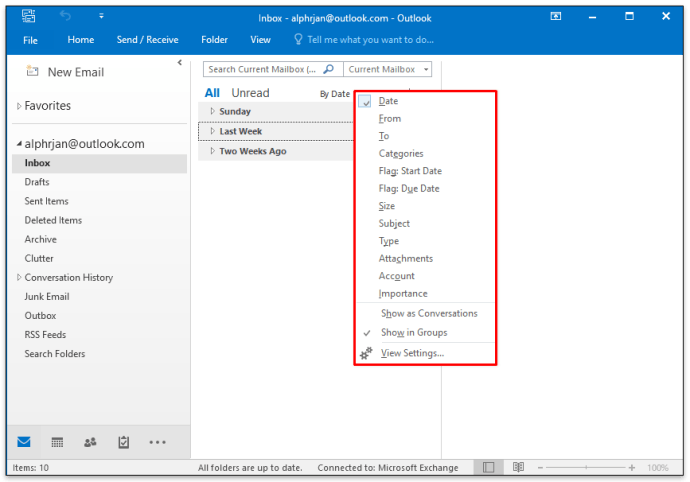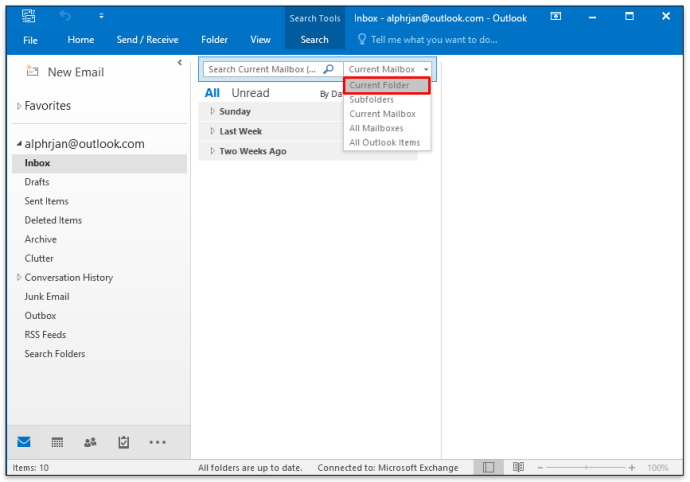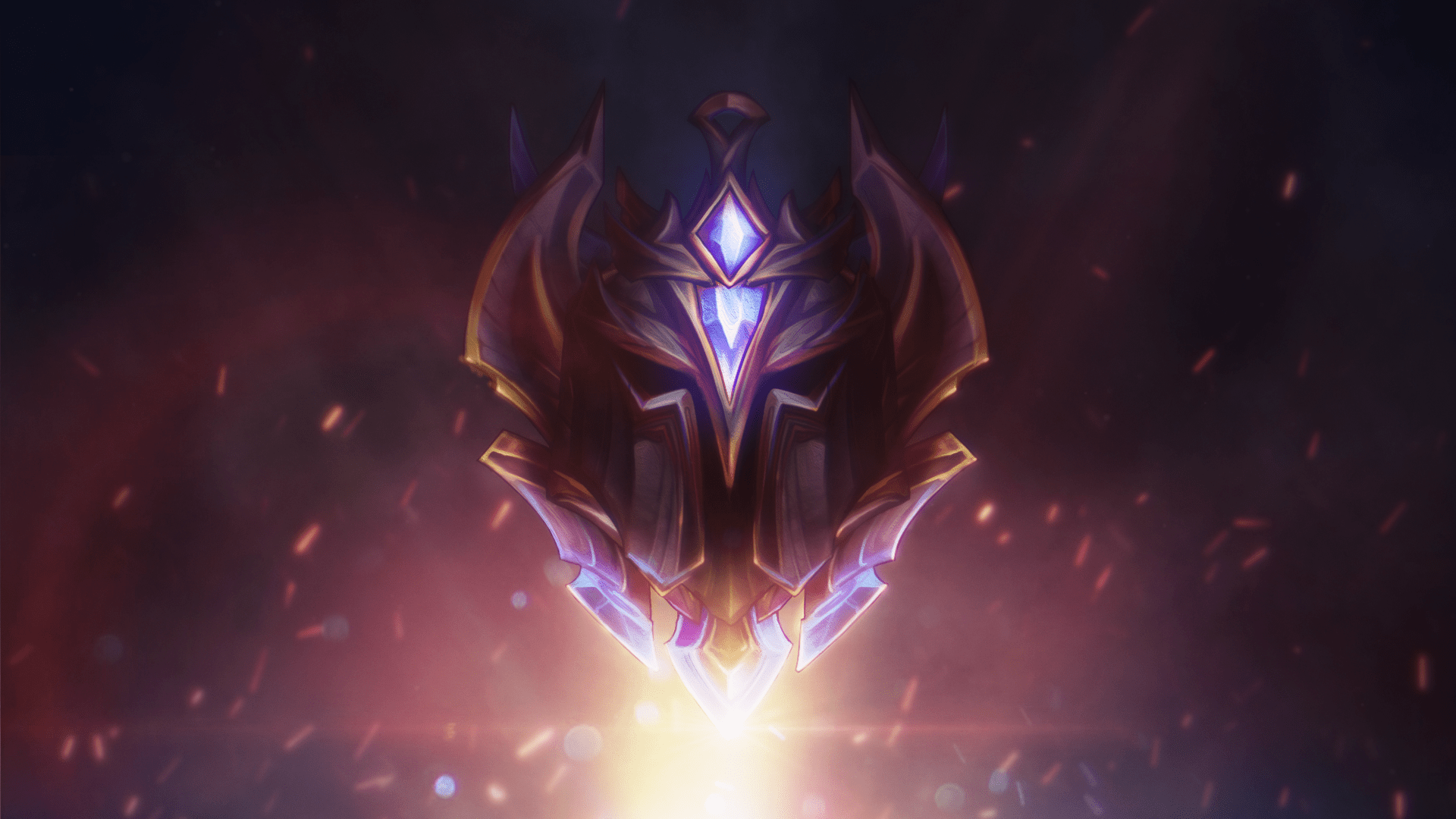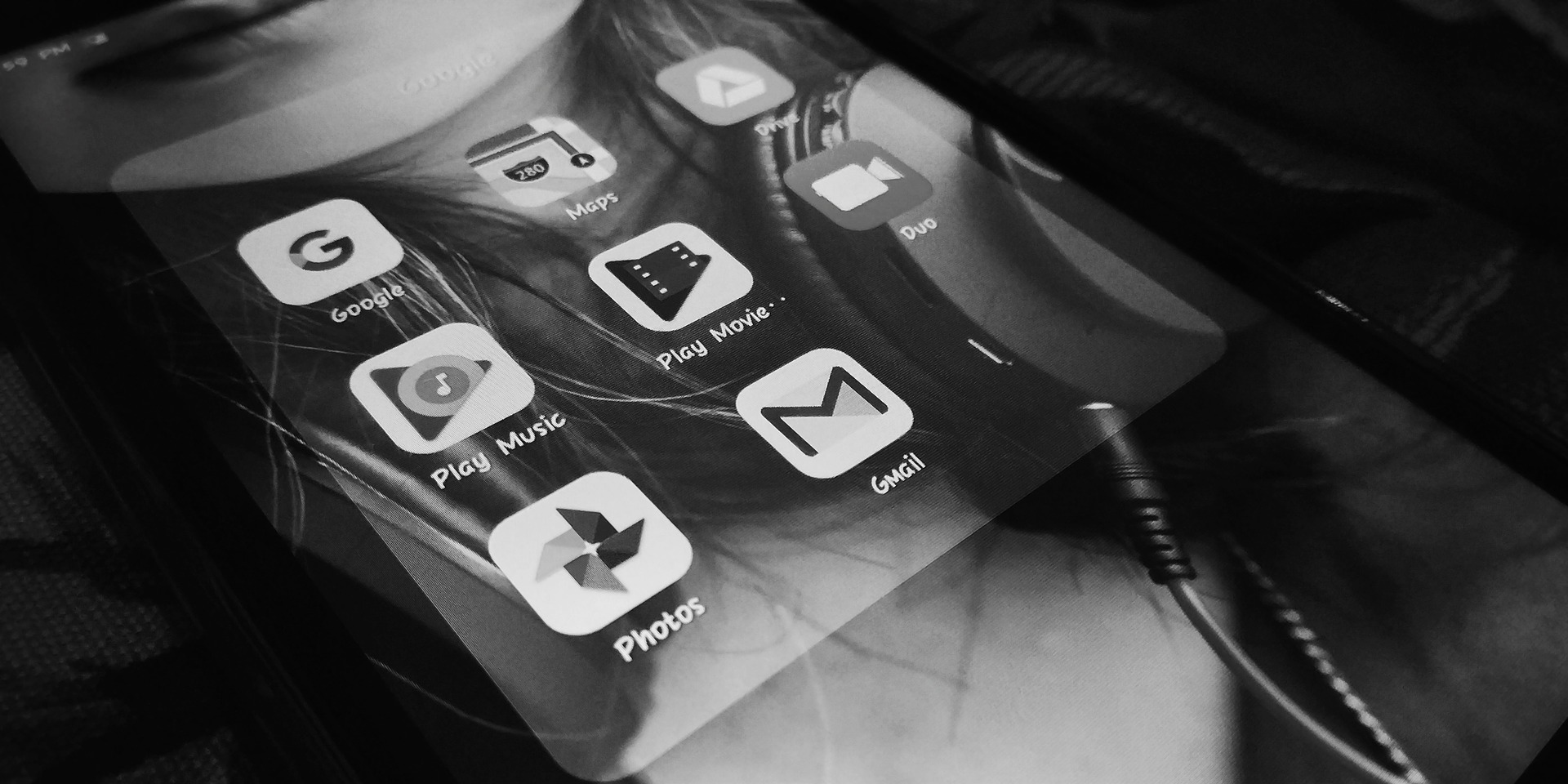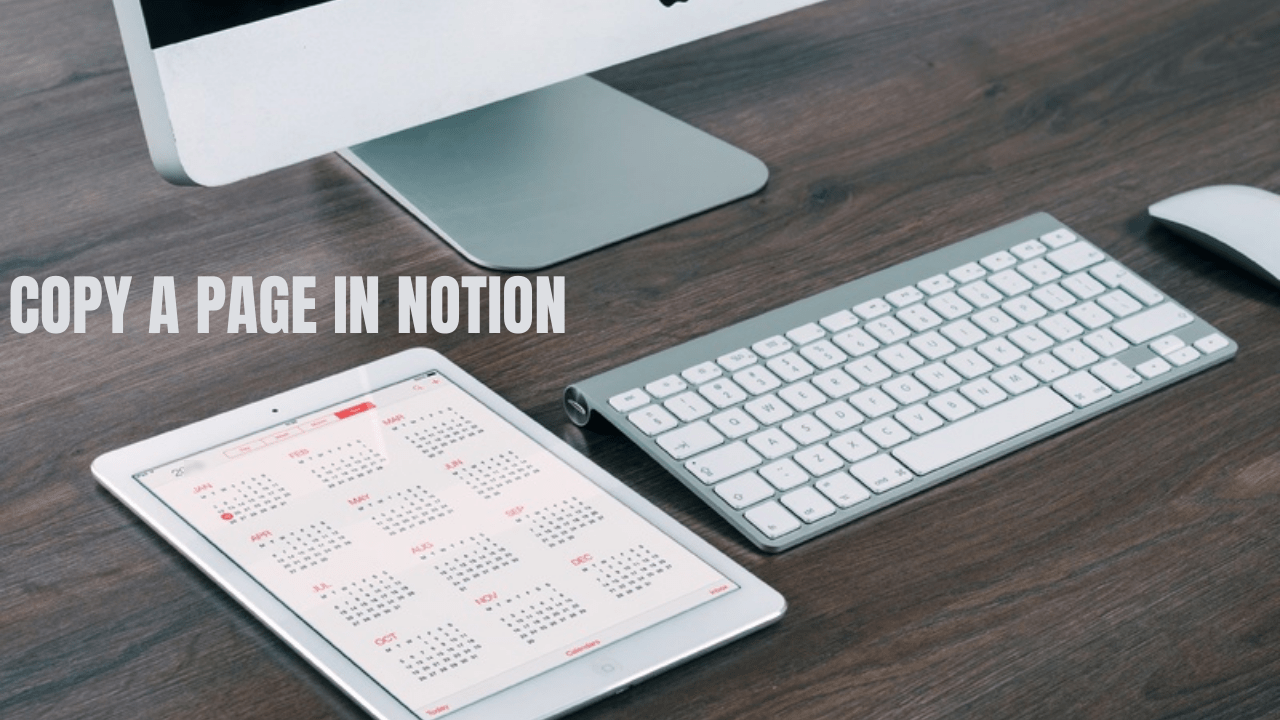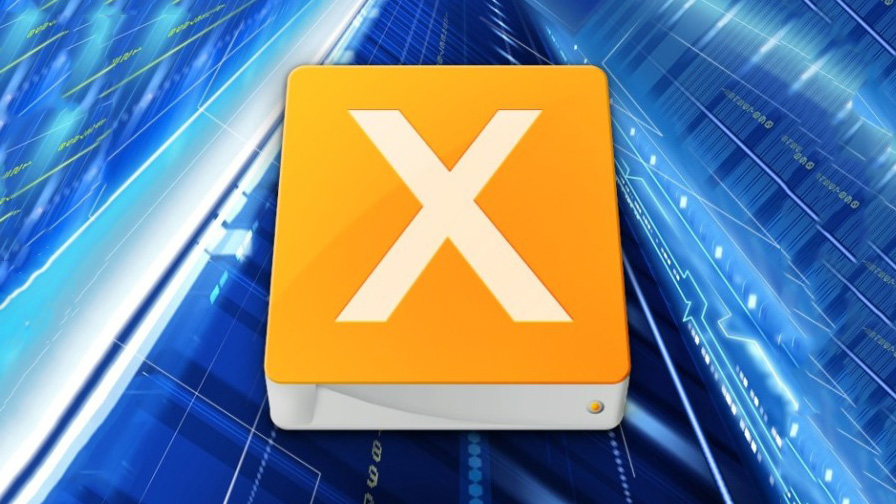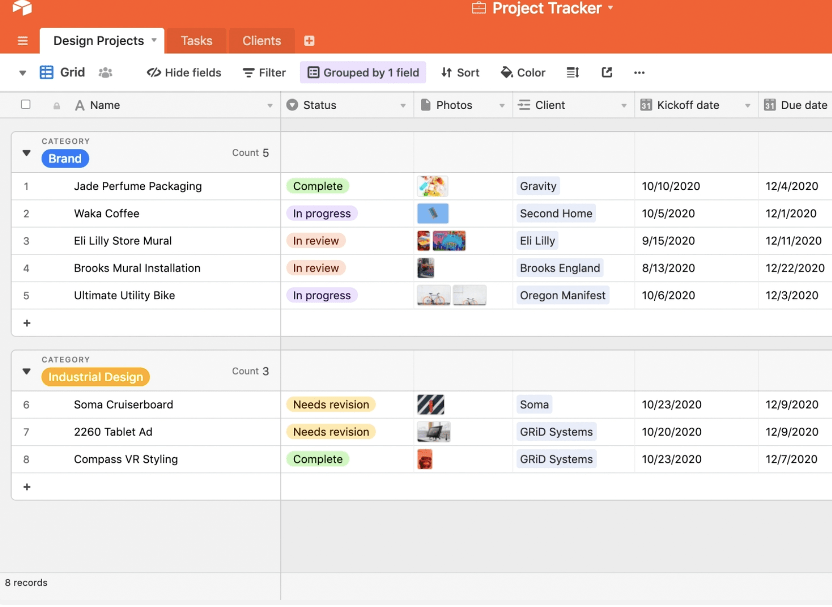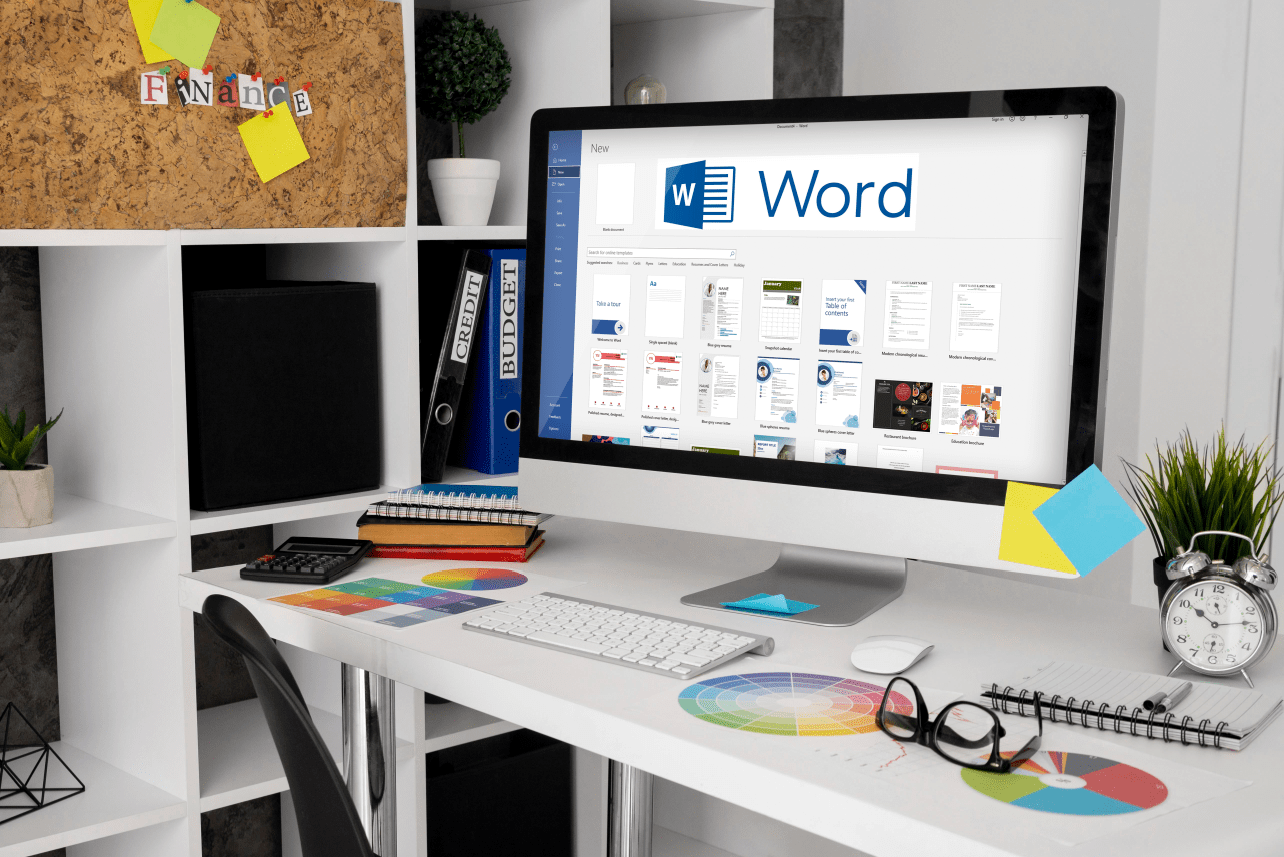Як переглянути всю пошту в Outlook
Microsoft Outlook доступний у двох різних версіях: MS Outlook 2019, як частина MS Office Suite, і Office 365 Outlook, служба на основі підписки.

Обидва сервіси пропонують як настільну, так і веб-версію. Вони також дозволяють користувачам додавати більше одного облікового запису електронної пошти та безліч інших параметрів налаштування.
У цій статті ми покажемо вам, як переглядати всю пошту з кількох облікових записів електронної пошти в Outlook. Ми розглянемо деякі інші способи фільтрації та пошуку електронних листів у Outlook, щоб їх організувати більш ефективно.
Як переглянути всю пошту в Outlook
Якщо у вас виникла проблема з переглядом усієї пошти в Outlook, можливо, справа лише в тому, як організована ваша панель навігації. Якщо ви не бачите жодної зі своїх папок або електронної пошти, це тому, що вони, ймовірно, згорнуті. На щастя, це легко виправити. Все, що вам потрібно зробити, це:
- Натисніть на вкладку «Перегляд» на панелі інструментів.
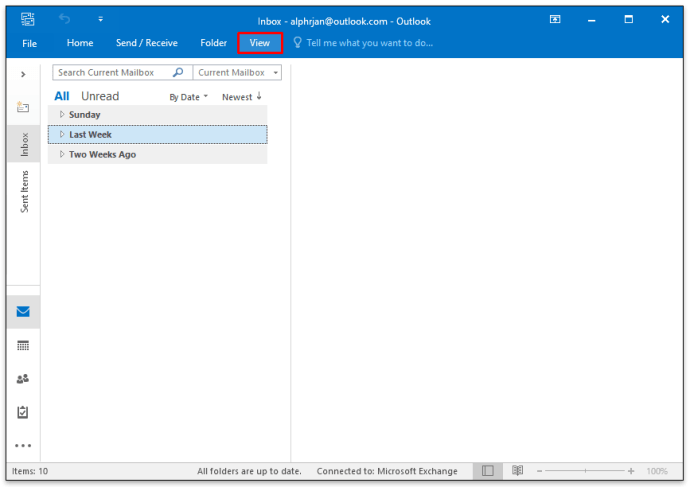
- Потім виберіть «Панель папок».

- Якщо встановлено прапорець «Згорнутий», змініть його на «Звичайний».
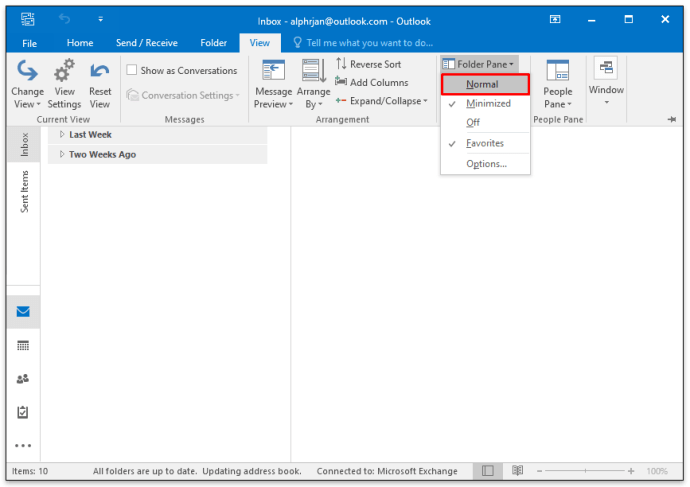
Це воно. Тепер ви зможете бачити всі свої папки так, як ви їх упорядкували.
Як переглянути всю пошту в Outlook 365
Як ми вже згадували, MS Outlook 2019 і Office 365 Outlook мають певні відмінності, які стосуються способу їх придбання.
Є й інші відмінності, одна з яких полягає в тому, що Outlook 2019 вимагає від користувачів придбати оновлення, а користувачі Office 365 отримують їх безкоштовно. Однак з точки зору клієнта електронної пошти Outlook і його функціональності обидва однакові.
Якщо ви використовуєте Outlook для кількох облікових записів електронної пошти, пошук у кожному окремо може зайняти багато часу. З цієї причини ми покажемо вам, як одночасно переглядати пошту з усіх облікових записів Outlook.
- Натисніть папку «Вхідні» одного зі своїх облікових записів Outlook.
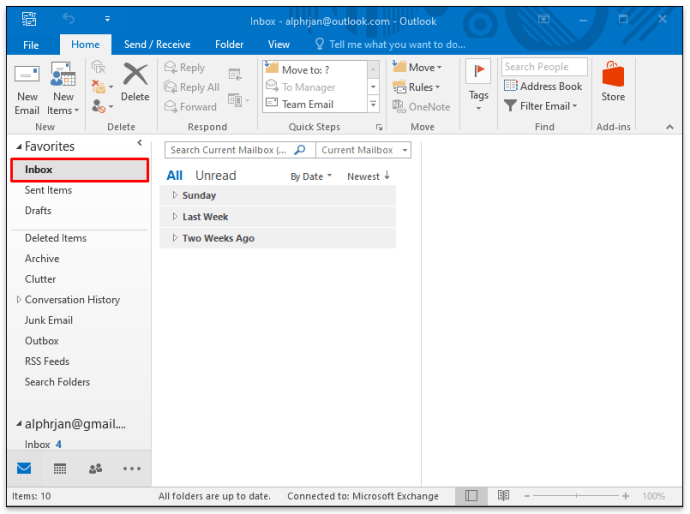
- У рядку пошуку у верхній частині екрана введіть «папка: вхідні».
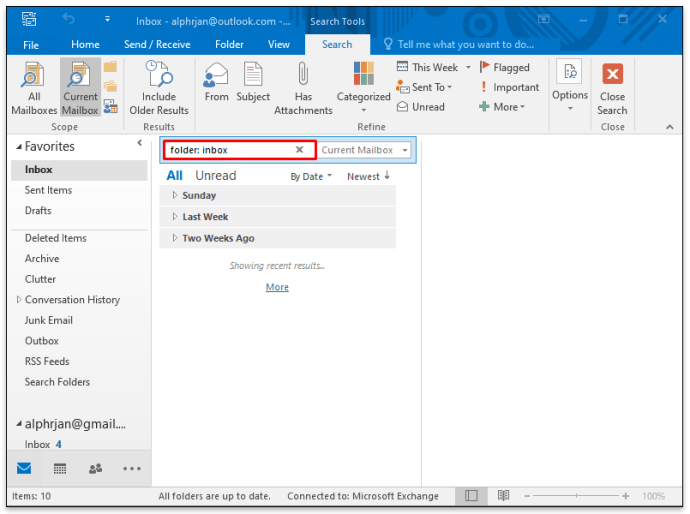
- Крім того, ви можете використовувати фільтр на панелі навігації, щоб визначити період.
- Далі в рядку пошуку натисніть стрілку вниз біля опції «Поточна поштова скринька».
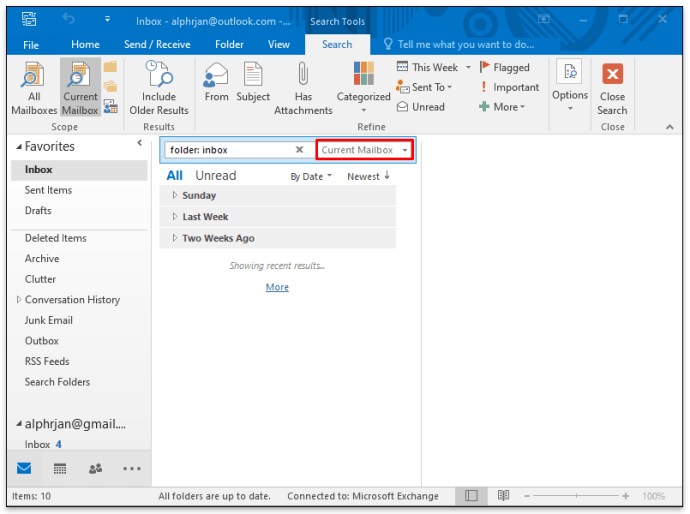
- У спадному меню виберіть «Усі поштові скриньки».
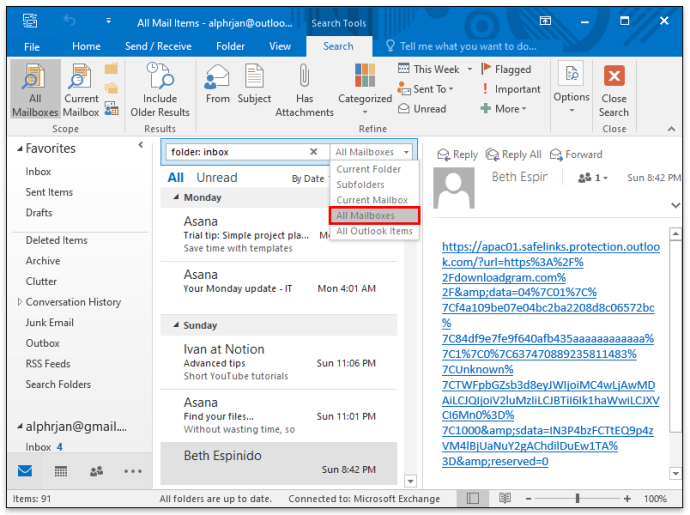
Тепер ви зможете переглядати всі листи з усіх своїх облікових записів вхідної пошти одночасно за визначений вами період. Наступного разу, коли ви захочете переглянути всю пошту, ви знайдете цей шлях у опції «Останні пошуки» на панелі навігації.
Як переглянути всю пошту в Outlook на iPhone
Користувачі Outlook мають переваги використання програми Outlook, коли вони в дорозі. Він доступний як для пристроїв iPhone, так і для Android, і має однаковий чудовий інтерфейс для обох операційних систем.
Однак він не має всіх параметрів налаштувань, доступних у клієнті для настільного комп’ютера, тому спочатку вам доведеться налаштувати налаштування. Проте, якщо ви не можете переглянути всю свою пошту в програмі Outlook, можливо, її немає в папці «Сфокусовані вхідні».
Outlook налаштовує «Сфокусовані вхідні» та «Інше» як дві папки за замовчуванням для вхідної пошти. Якщо ви очікуєте повідомлення, але не бачите його, можливо, знадобиться пошукати «Інше», щоб перевірити, чи воно там. Хороша новина полягає в тому, що ви можете вимкнути цю функцію і мати лише одну єдину папку вхідних. Ось як це зробити:
- Відкрийте програму Outlook і натисніть опцію «Налаштування» у нижньому правому куті екрана.
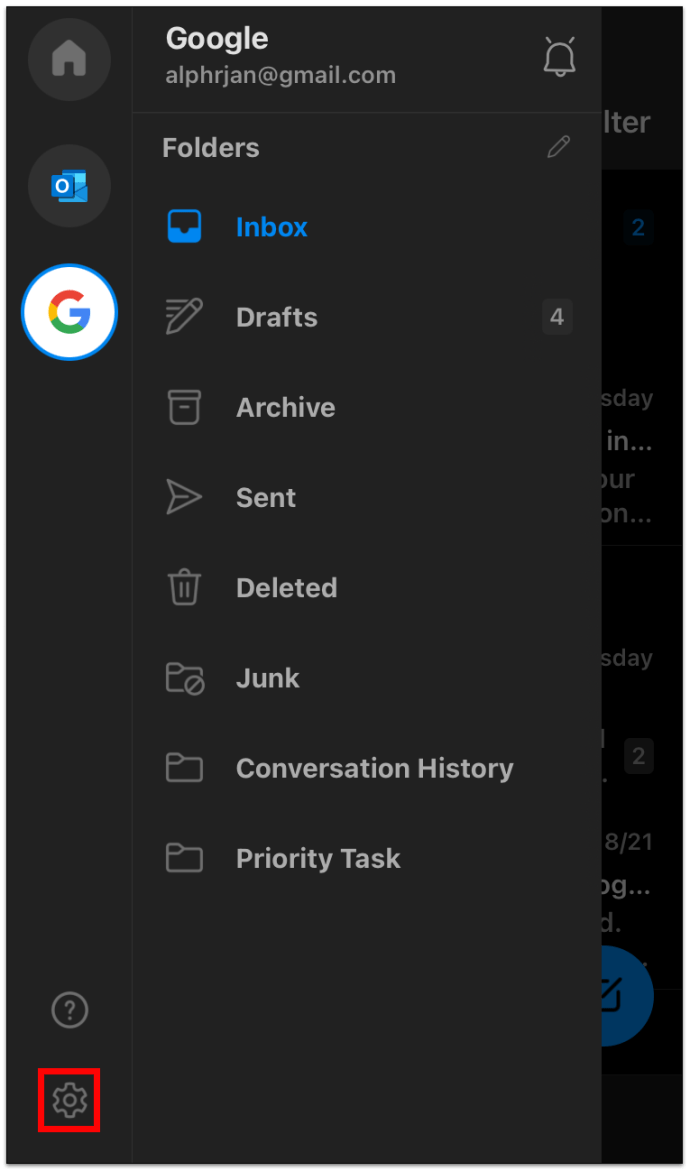
- Прокрутіть униз і знайдіть параметр «Сфокусовані вхідні», поруч із яким є функція перемикання.
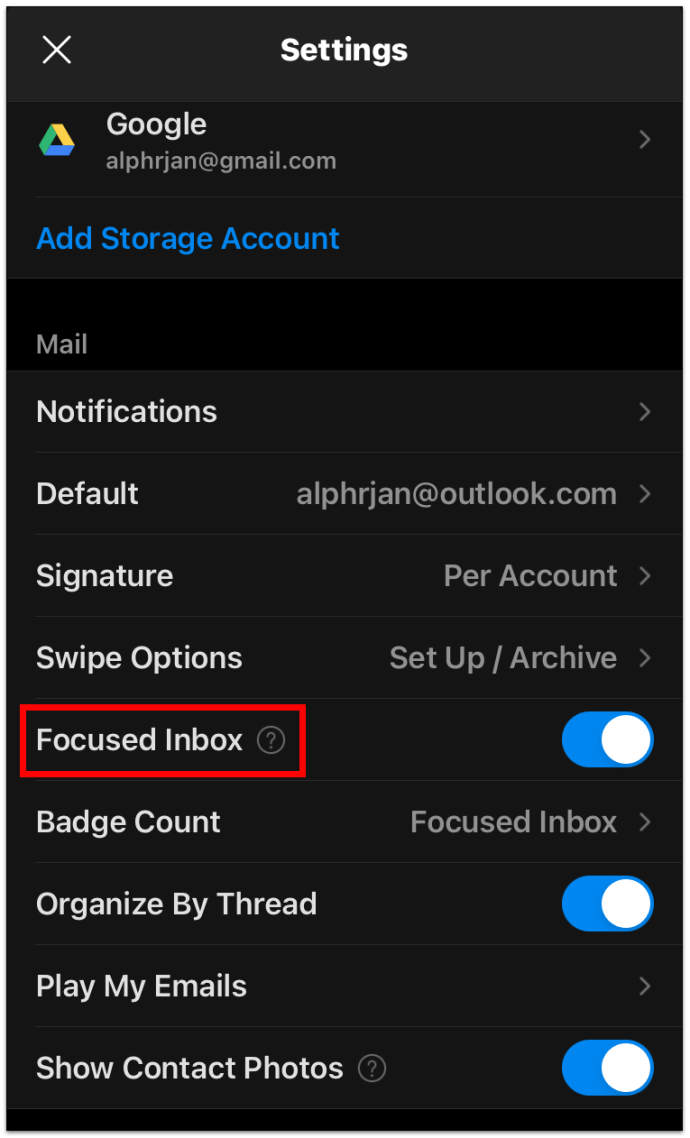
- Вимкніть перемикач.
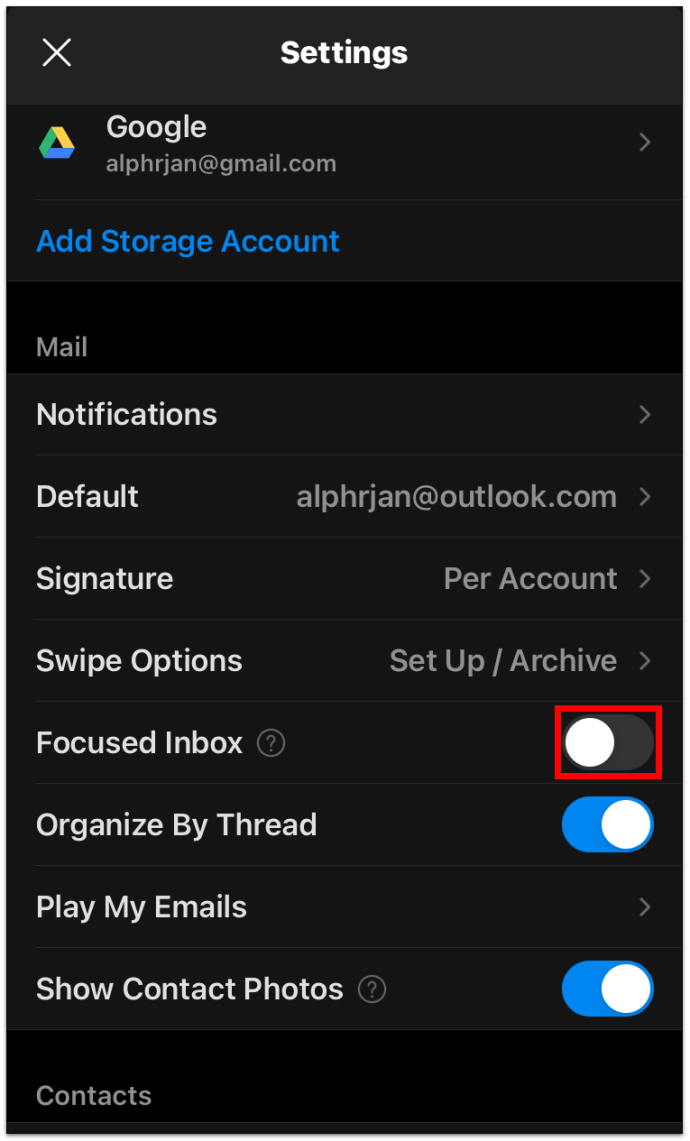
Тепер ви зможете бачити всі листи вхідних листів одночасно. Якщо ви вирішите дозволити Outlook фільтрувати ваші повідомлення, все, що вам потрібно зробити, це знову ввімкнути кнопку «Сфокусовані вхідні».
Як переглянути всю непрочитану пошту в Outlook
Більшість з нас отримує так багато електронних листів, що вони, як правило, накопичуються. Перш ніж ви це зрозумієте, у вашій папці «Вхідні» є багато непрочитаних листів. Але вони або розташовані в різних папках, або вони занадто далеко внизу списку.
На щастя, в Outlook є спосіб переглянути всі непрочитані листи. Нижче наведено кроки, які потрібно зробити:
- Відкрийте поштовий клієнт Outlook і перейдіть на панель навігації.
- Натисніть «Непрочитані» в розділі «Пошук у поточній поштовій скриньці».
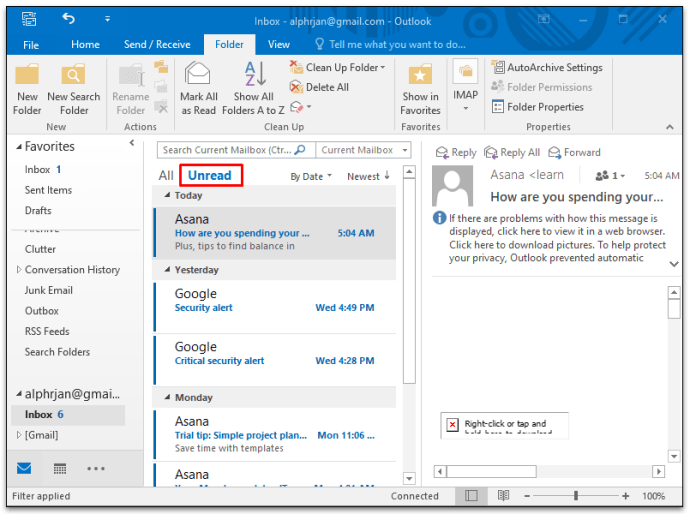
- Потім ви можете знову переключитися з «Поточна поштова скринька» на «Усі поштові скриньки», якщо у вас є кілька облікових записів електронної пошти в Outlook.
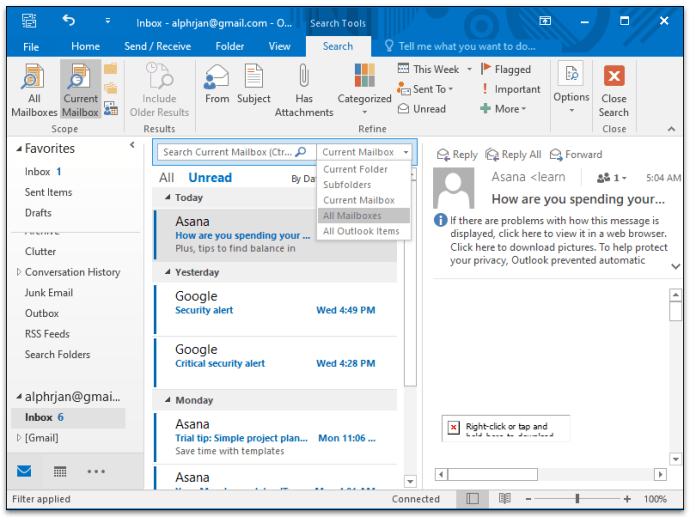
Outlook відображатиме всю непрочитану пошту з усіх папок і вкладених папок з кожного активного облікового запису електронної пошти.
Як переглянути всі елементи пошти в Outlook
Можливо, ви шукаєте щось у Outlook і ніде не можете знайти. Можливо, він зберігається в папці, про яку ви зовсім забули.
Outlook дає вам можливість шукати поточну папку та її підпапки, але також дозволяє розширити область і використовувати параметр «Усі елементи Outlook». Ось як:
- Використовуйте функцію «Фільтр» на панелі навігації, щоб додати будь-який відомий параметр того, що ви шукаєте. Існує багато опцій, наприклад пошук за категорією, одержувачем, вкладенням тощо.
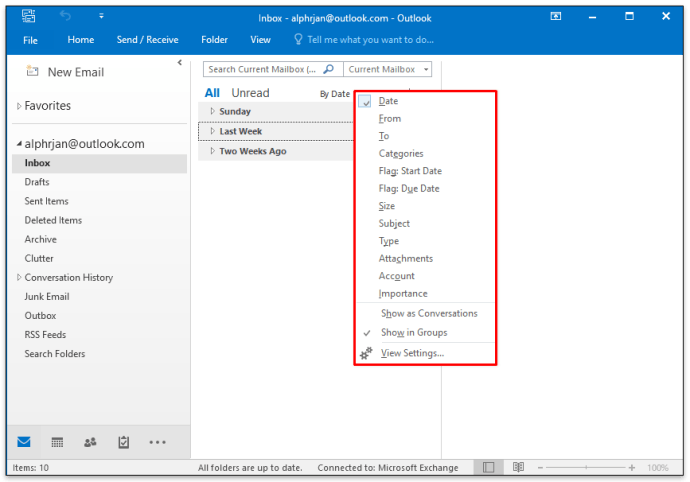
- Потім у верхній частині панелі перейдіть із спадного меню з «Поточна папка» на «Усі елементи Outlook».
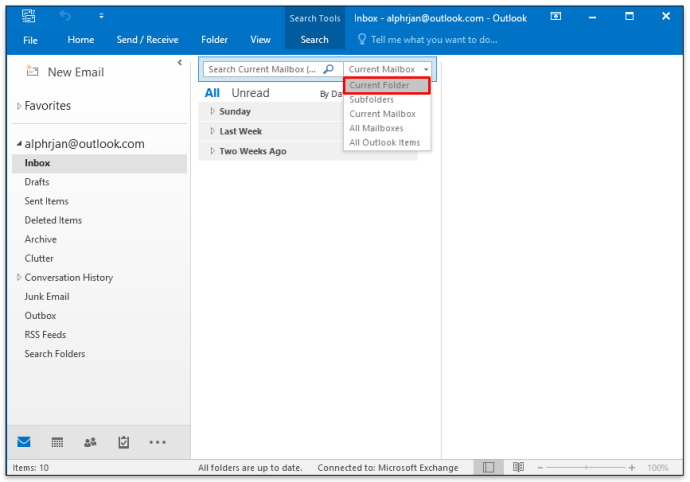
Зробивши це, ви також побачите папку «PersonMetadata», створену та використану диспетчером клієнтів Outlook (OCM). Не лякайтеся цього. Ця служба не підтримується з червня 2020 року, але Outlook все ще іноді її показує. Імовірно, це буде змінено в майбутньому.
Як переглянути всю надіслану пошту в Outlook
Таким же чином ви можете побачити всі отримані листи з усього свого облікового запису Outlook, ви можете побачити надіслані листи. Папка «Надіслані» зазвичай знаходиться прямо під папкою «Вхідні» в клієнті електронної пошти, якщо ви не змінили порядок папок.
На жаль, якщо у вас є кілька облікових записів електронної пошти, ви не можете переглянути їх усі одночасно, як це можна зробити з отриманою електронною поштою. Все, що ви можете зробити, це натиснути кожну папку окремо та скористатися фільтром пошуку, щоб знайти те, що ви шукаєте.
Як налаштувати папку «Вся пошта» в Outlook
Якщо ви хочете об’єднати пошту з кількох папок в одну об’єднуючу папку, у вас є така можливість в Outlook. Метод, описаний нижче, застосовується як до Outlook 2019, так і до Outlook 365. Ось що ви робите:
- Натисніть на опцію «Папка пошуку» на панелі зліва в Outlook.
- Потім натисніть на опцію «Нова папка пошуку».
- Прокрутіть униз, виберіть «Створити користувацьку папку пошуку» та натисніть «Вибрати».
- У спливаючому вікні введіть назву нової папки, наприклад, «Вся пошта».
- Потім натисніть «Огляд» і виберіть усі папки, які ви хочете включити в новий пошук.
- Коли ви натискаєте «ОК», вас запитають, чи хочете ви вказати критерії пошуку далі. І якщо ви хочете продовжувати так.
- Натисніть «Так», а потім «ОК» ще раз.
Тепер у вас буде папка «Вся пошта», яка містить усі ваші листи з кожної вибраної папки.
Додаткові поширені запитання
Можливо, у вас є ще кілька запитань щодо перегляду всіх листів у Outlook. Сподіваюся, це доповнить картину.
Як відобразити всі електронні листи в Outlook?
Швидкий і простий спосіб відобразити кожну електронну пошту з кожної папки в Outlook — це використовувати перерахований вище метод і створити налаштовану папку «Уся пошта». Але це працюватиме лише для кожного облікового запису Outlook окремо.
Як переглянути всі повідомлення в Outlook?
Ви можете лише переглядати всі отримані повідомлення з кількох облікових записів у Outlook. Це не працює для надісланих елементів та інших папок. Крім того, ви можете використовувати функцію фільтра на навігаційній панелі, щоб вказати відправника, чи є електронний лист непрочитаним, чи є вкладений файл тощо.
Опануйте свій досвід Outlook
Microsoft Outlook є одним з найпопулярніших і найскладніших поштових клієнтів. Потрібен деякий час, щоб з’ясувати всі деталі та дізнатися, як найкраще використовувати це на свою користь.
Якщо ви належите до людей, які надсилають та отримують багато електронних листів, то фільтрація по списку часто означає перегляд усіх листів і починати звідси. Сподіваємося, ви зможете успішно переміщатися по Outlook і більше ніколи не втрачати електронну пошту.
Як ви організуєте свої електронні листи Outlook? Дайте нам знати в розділі коментарів нижче.