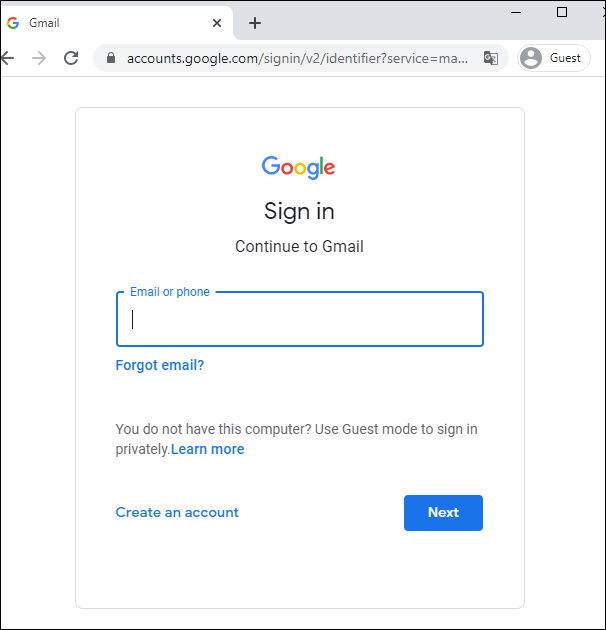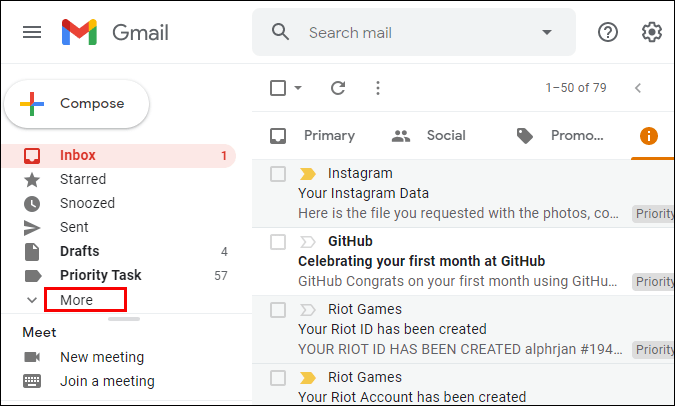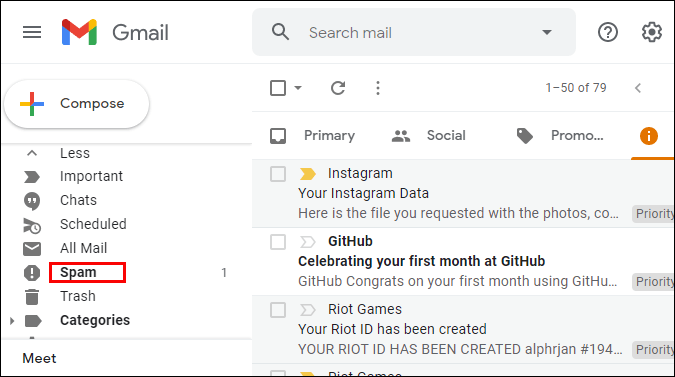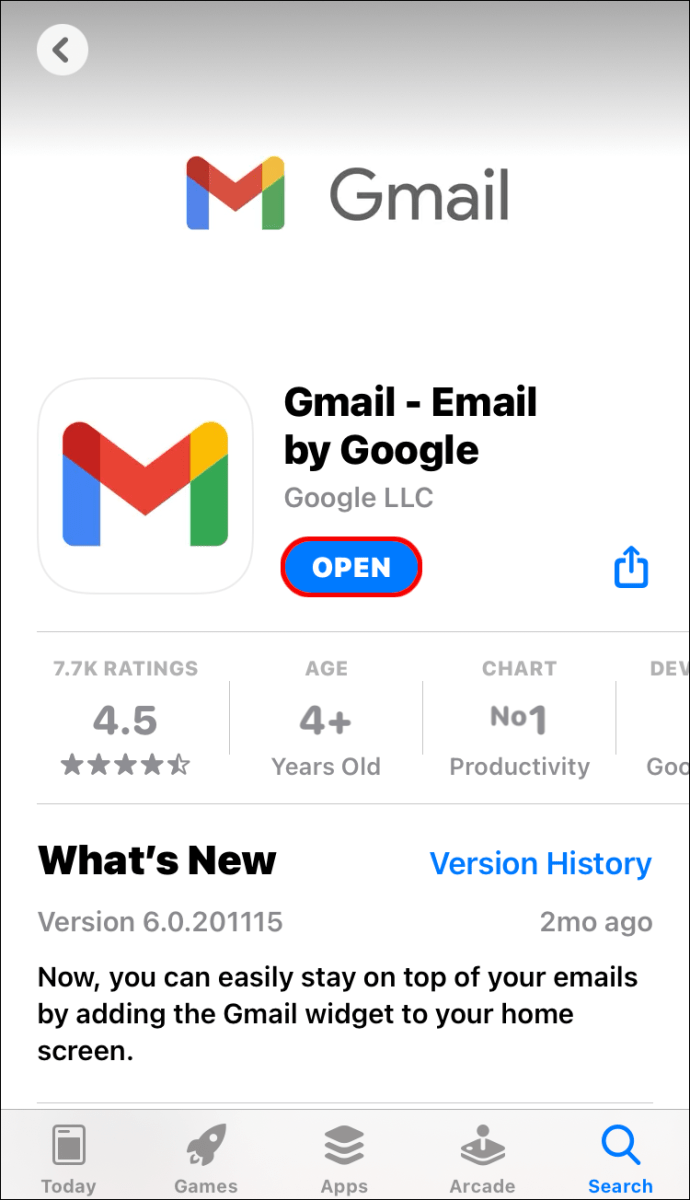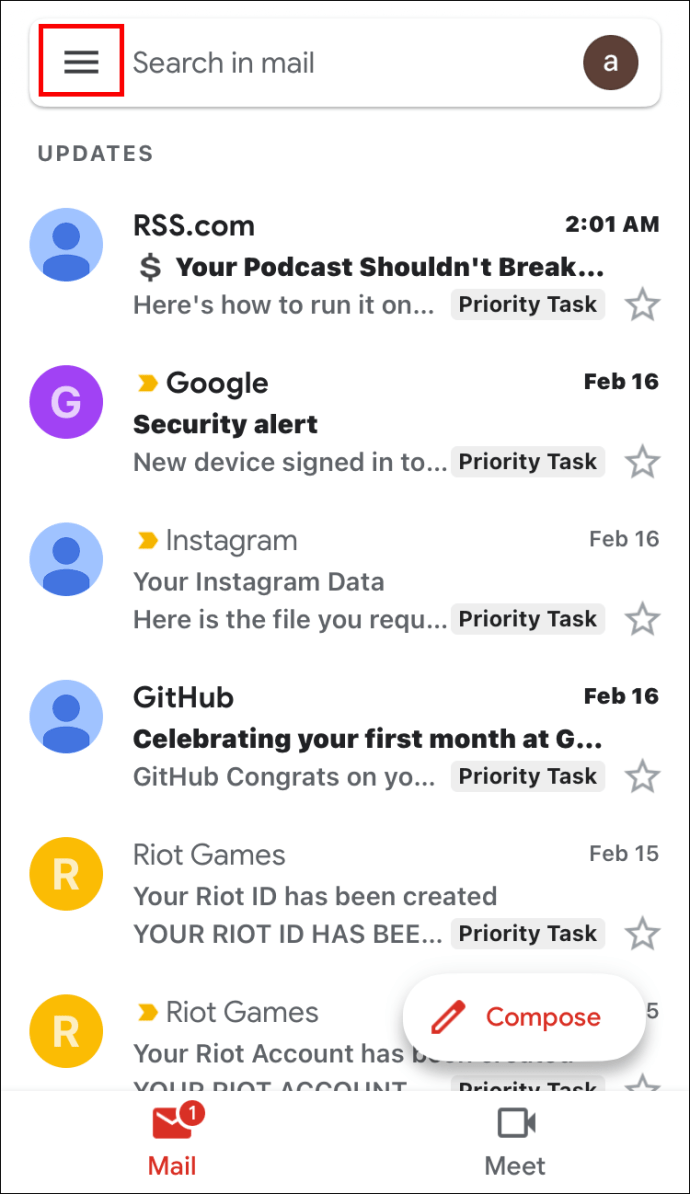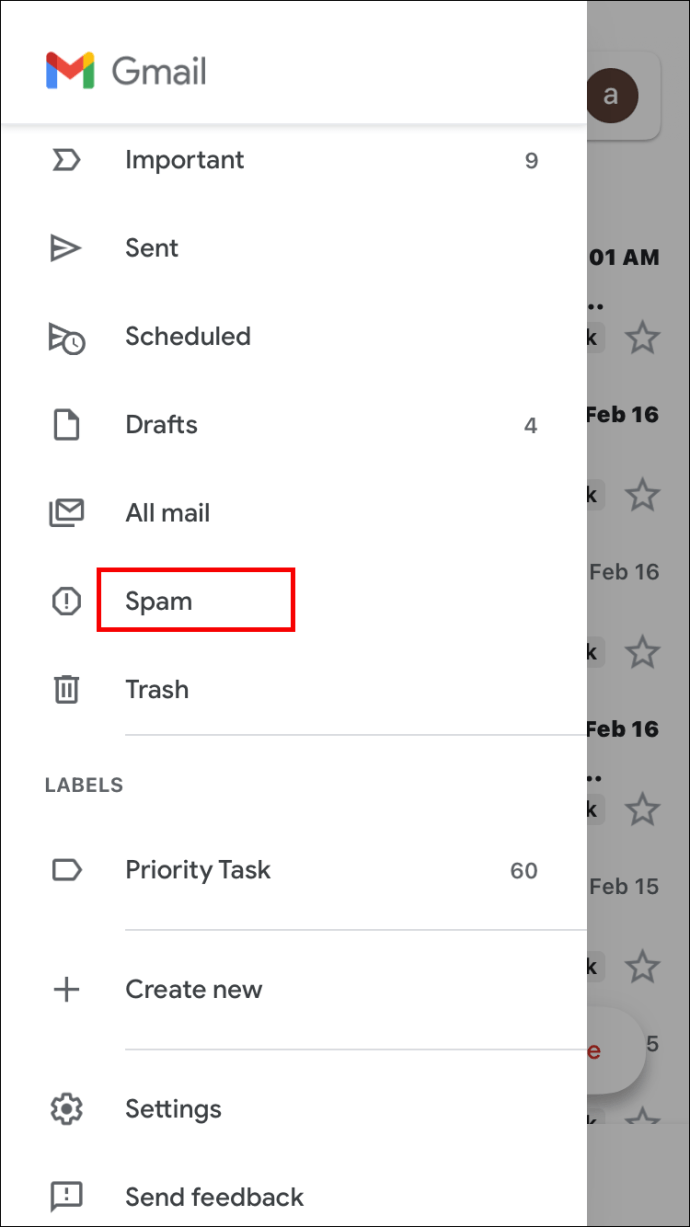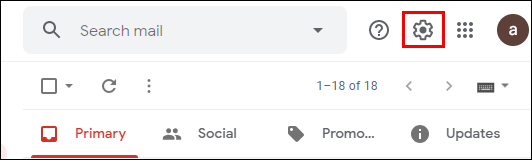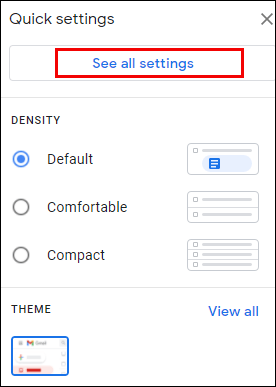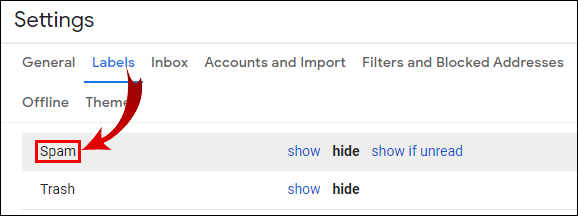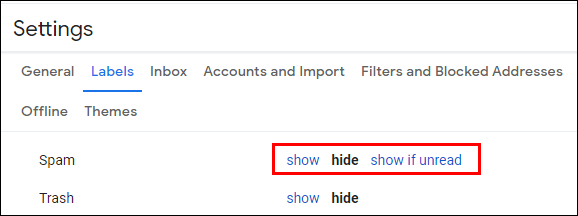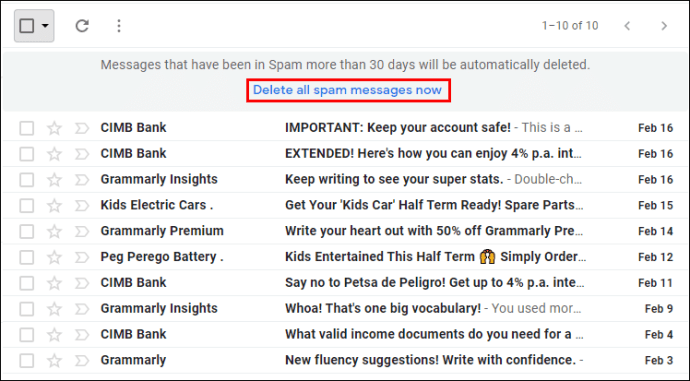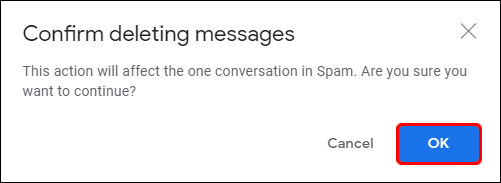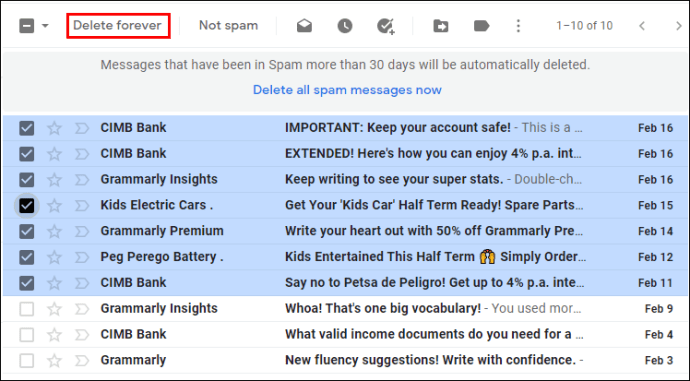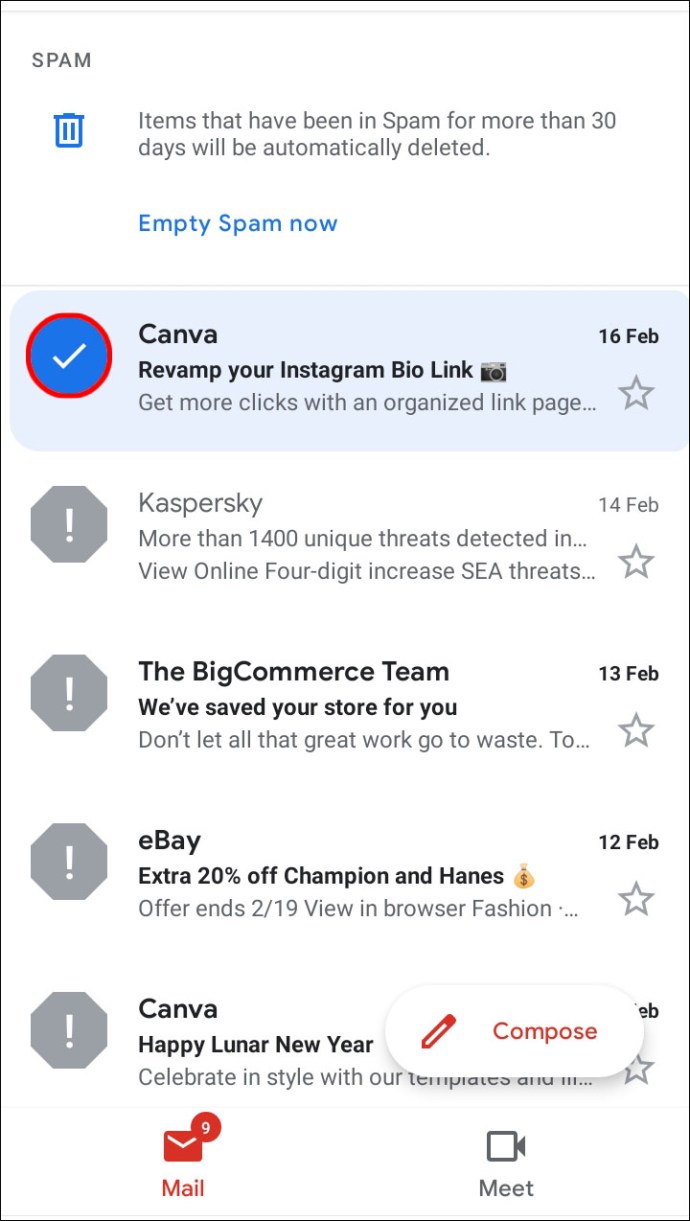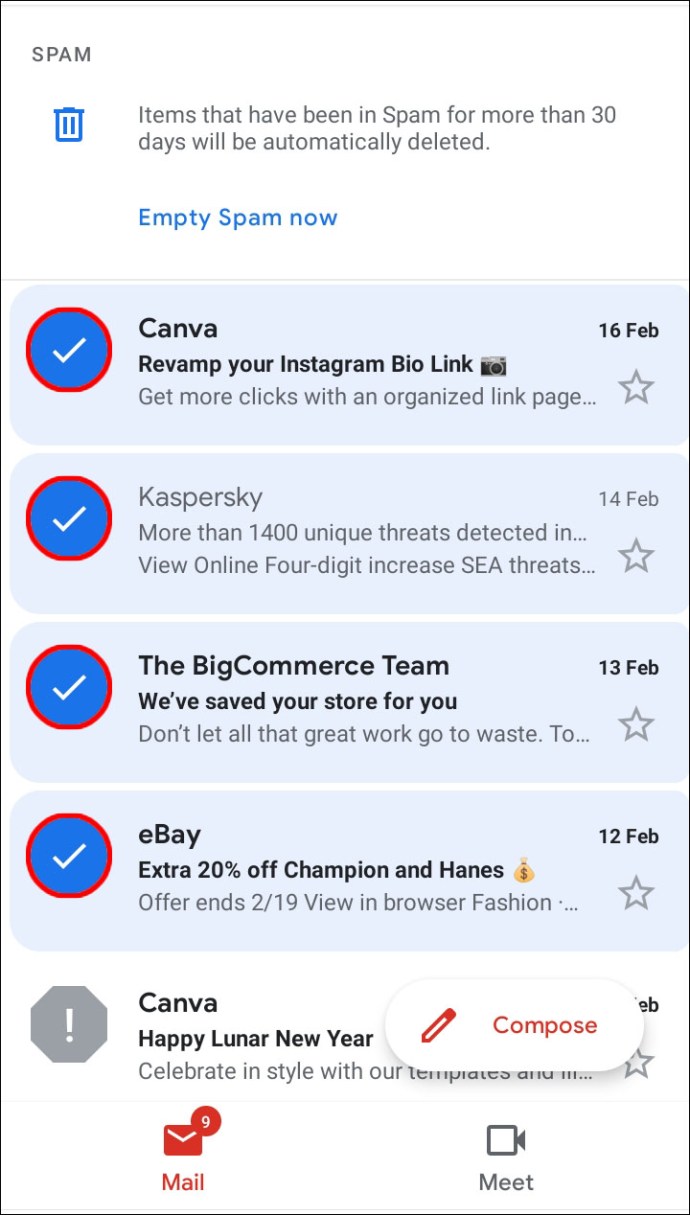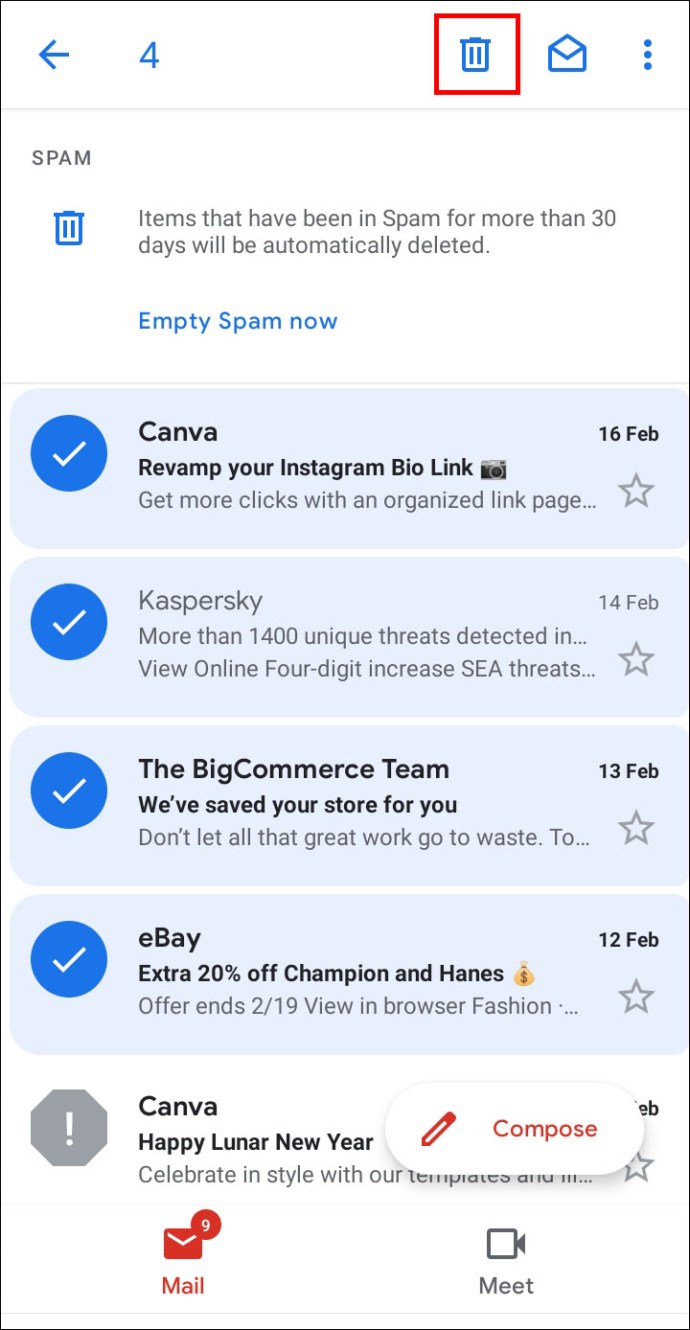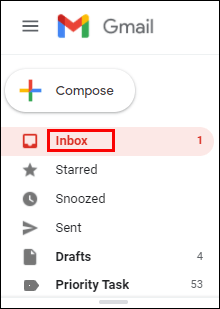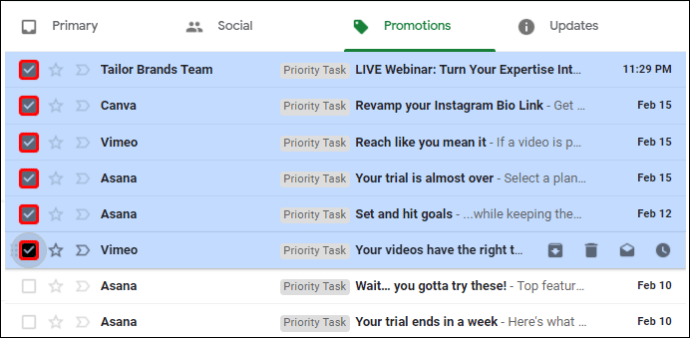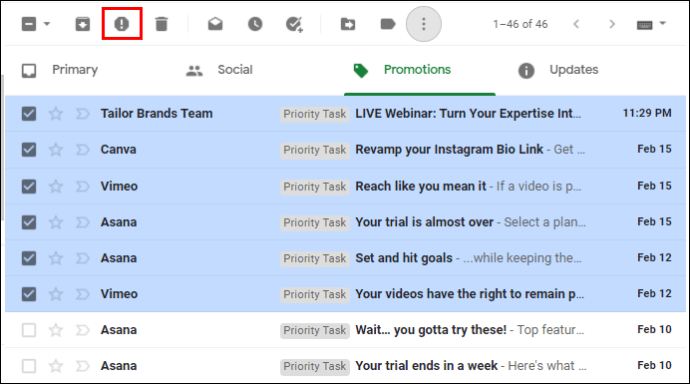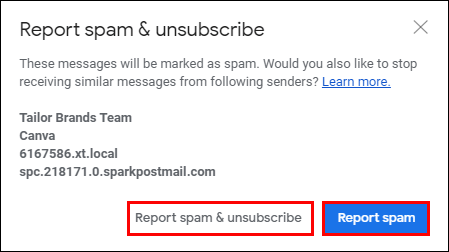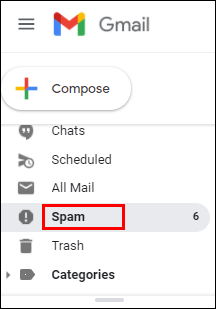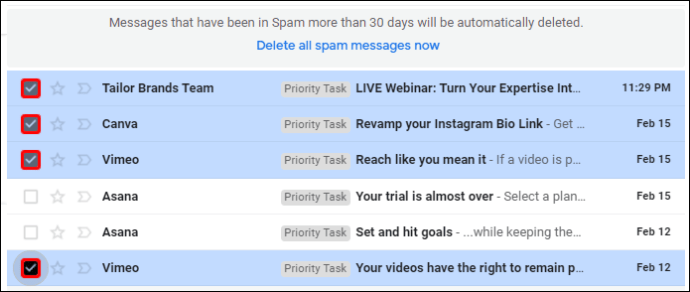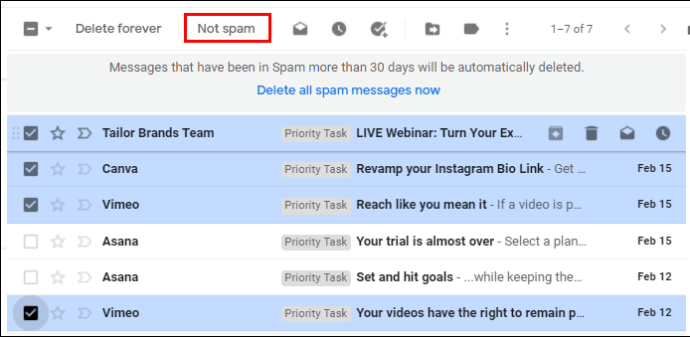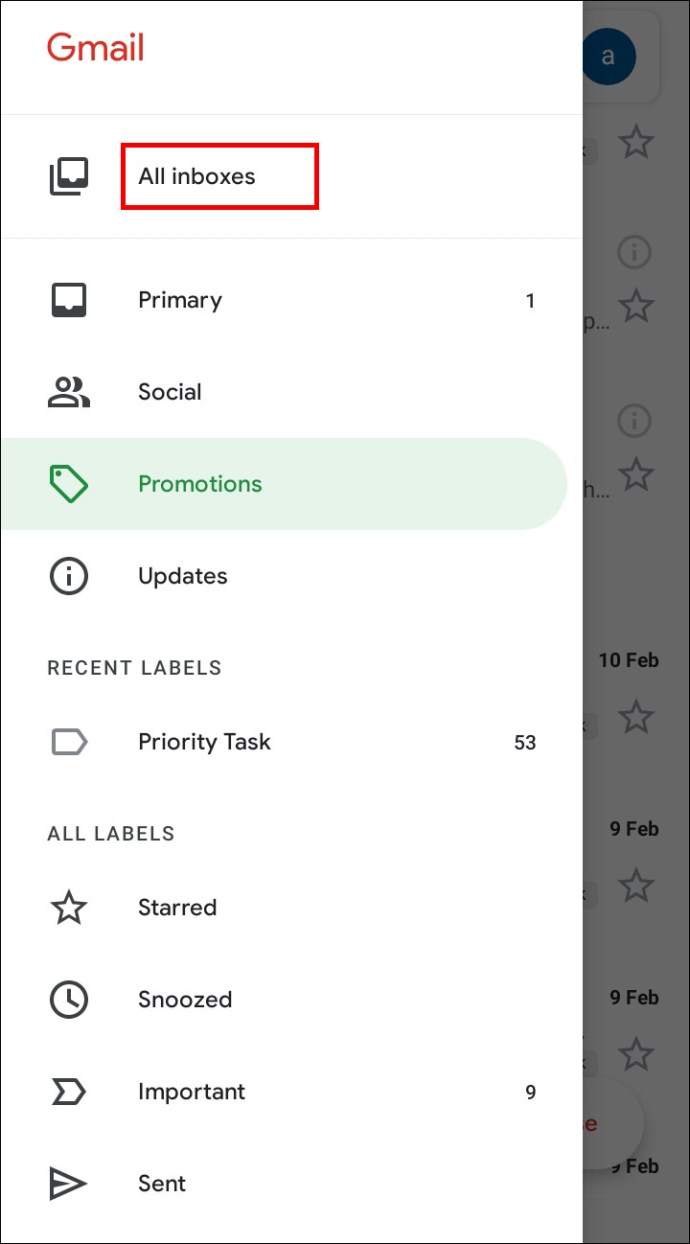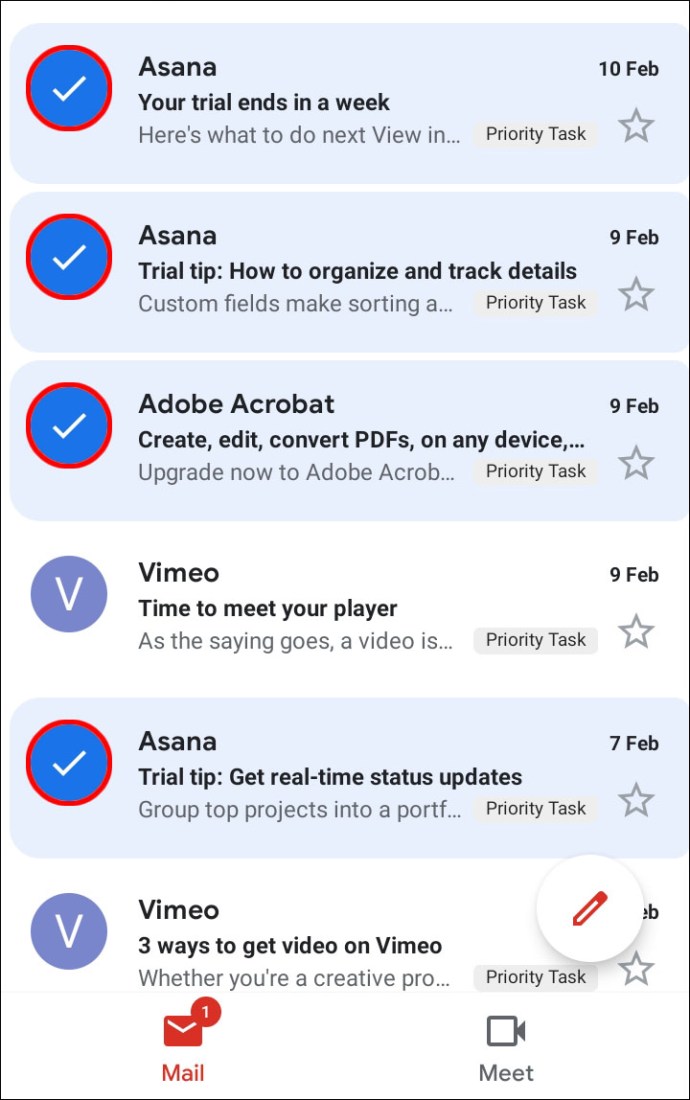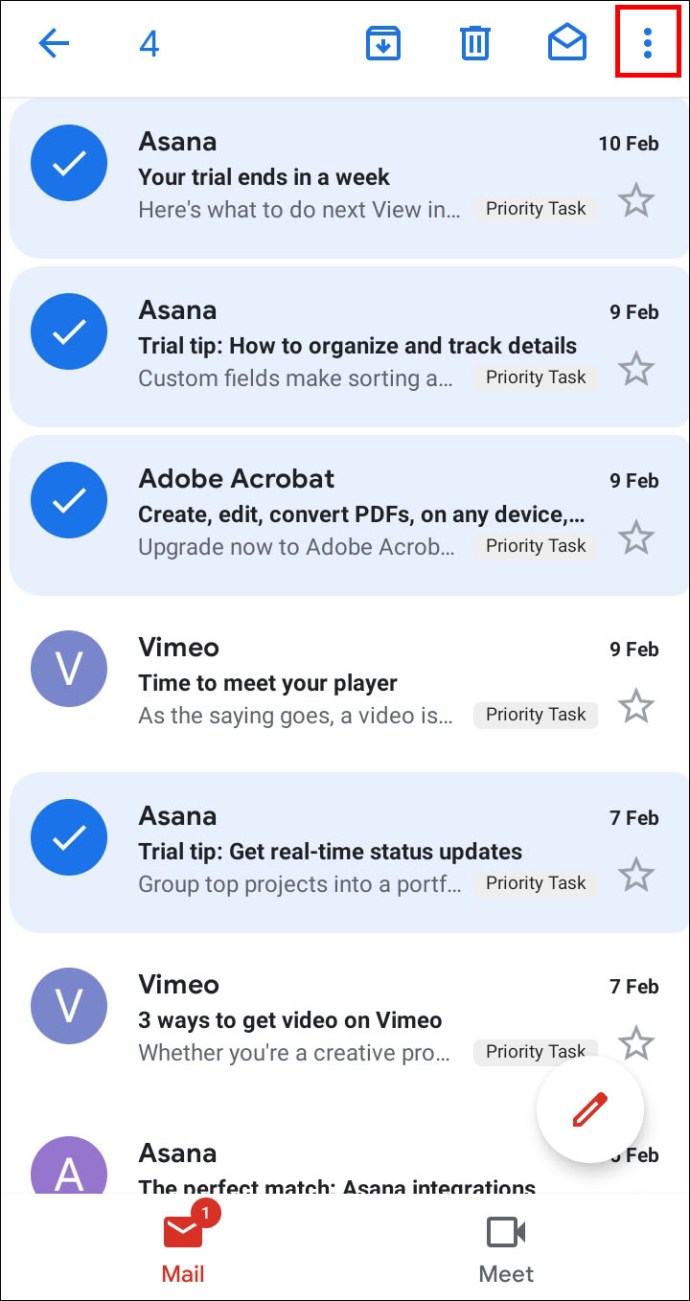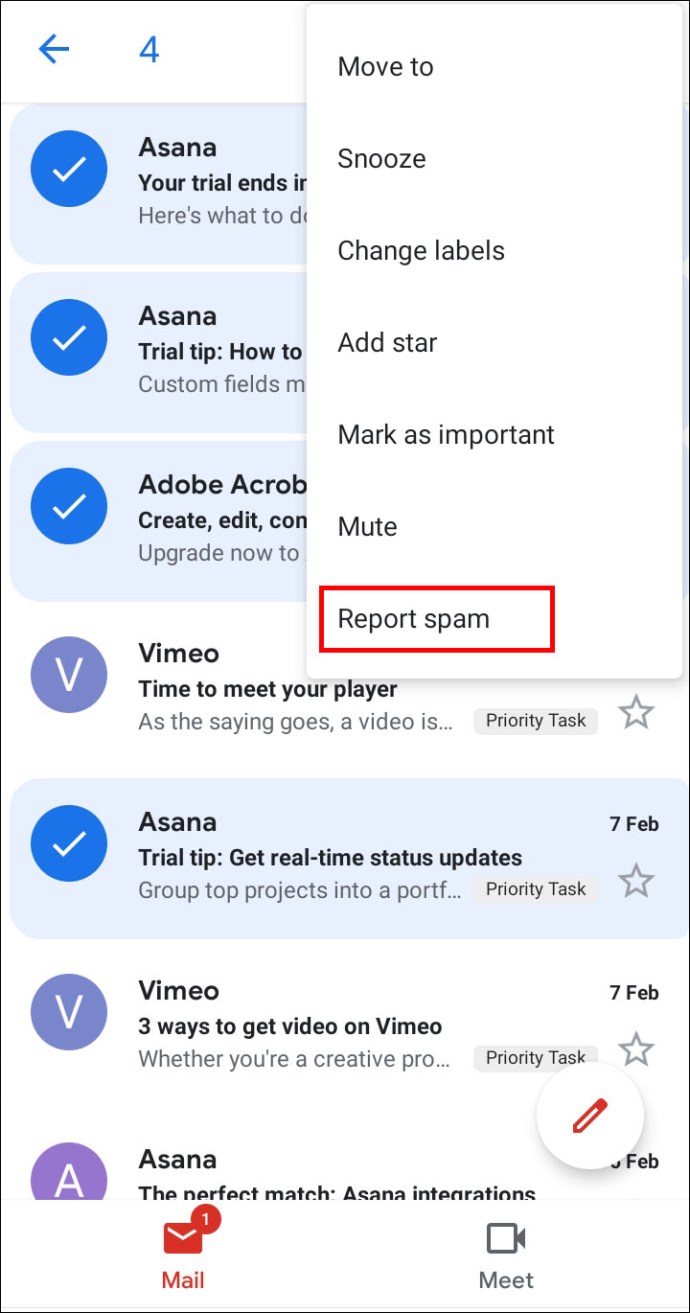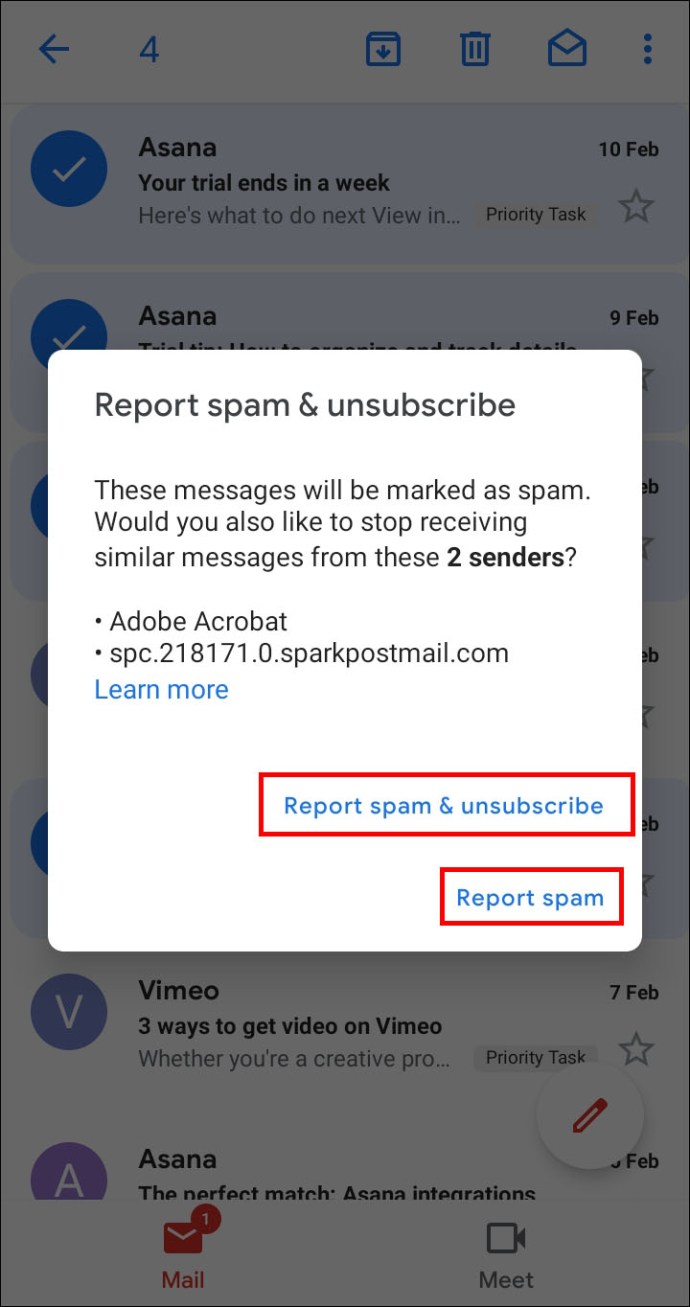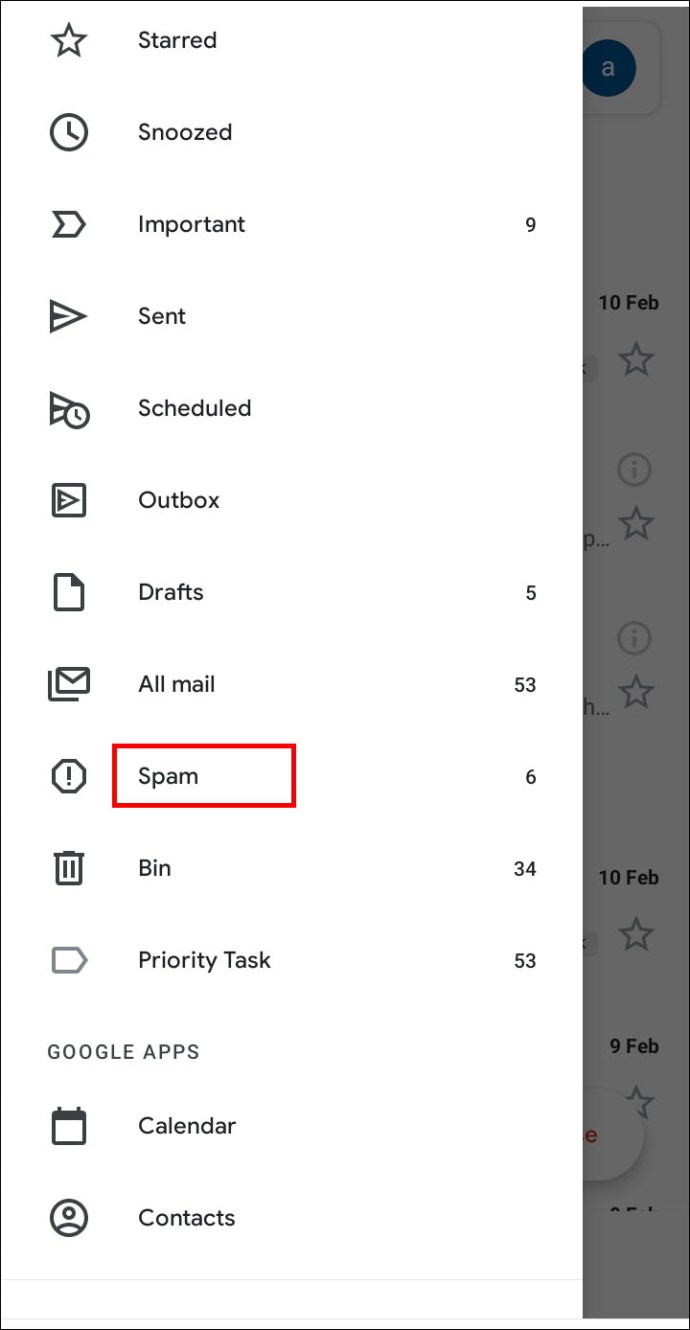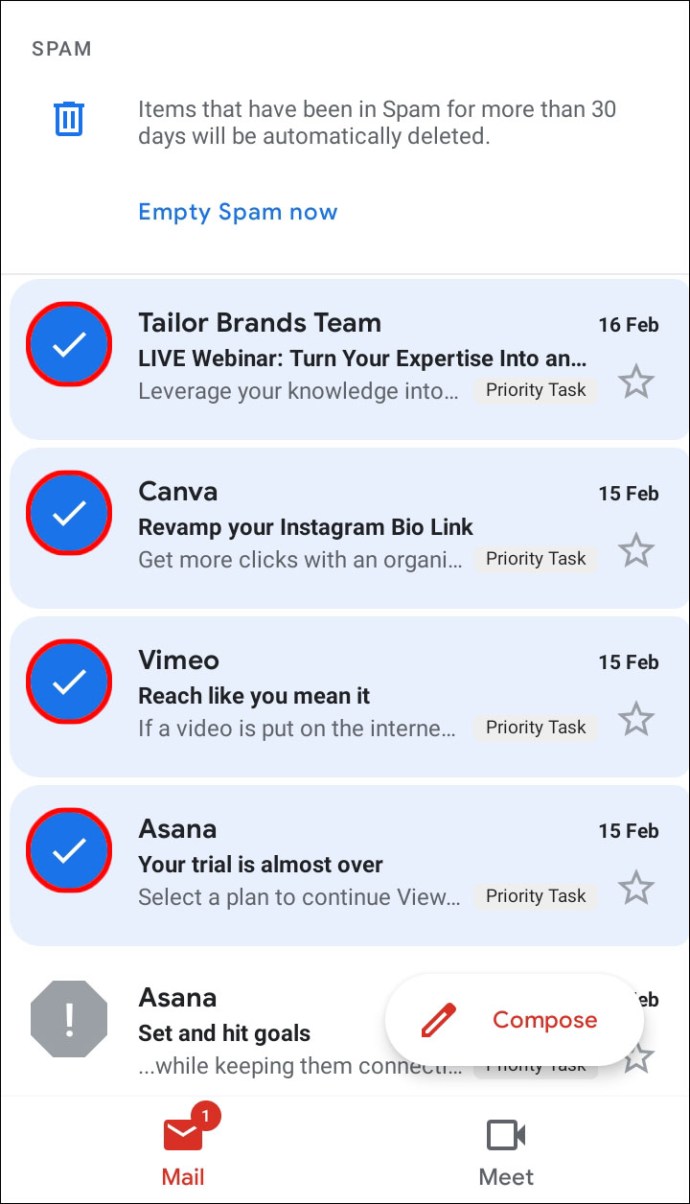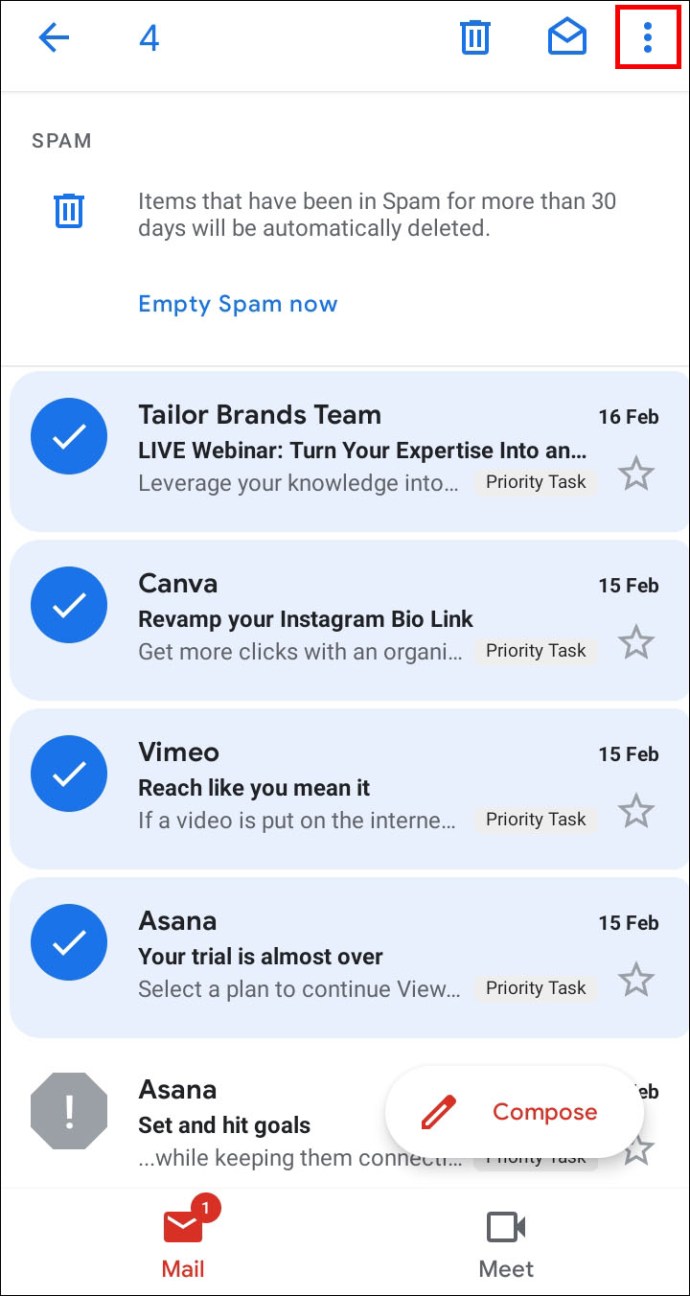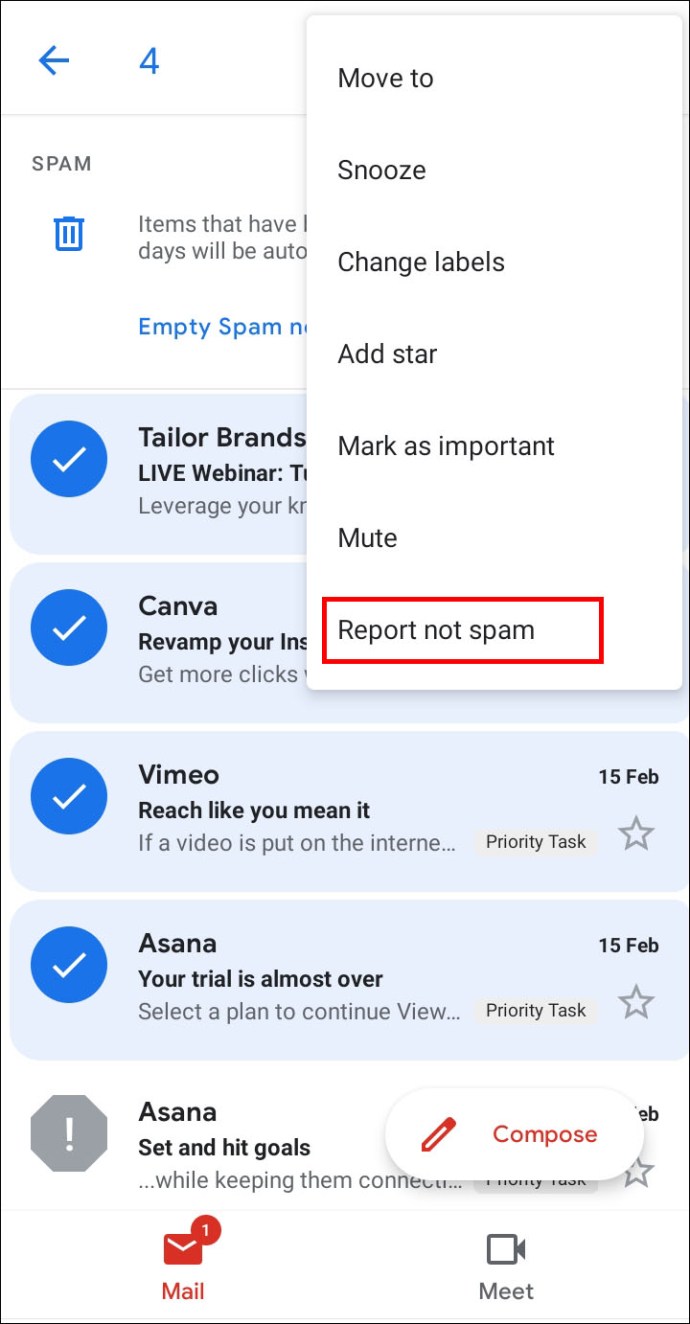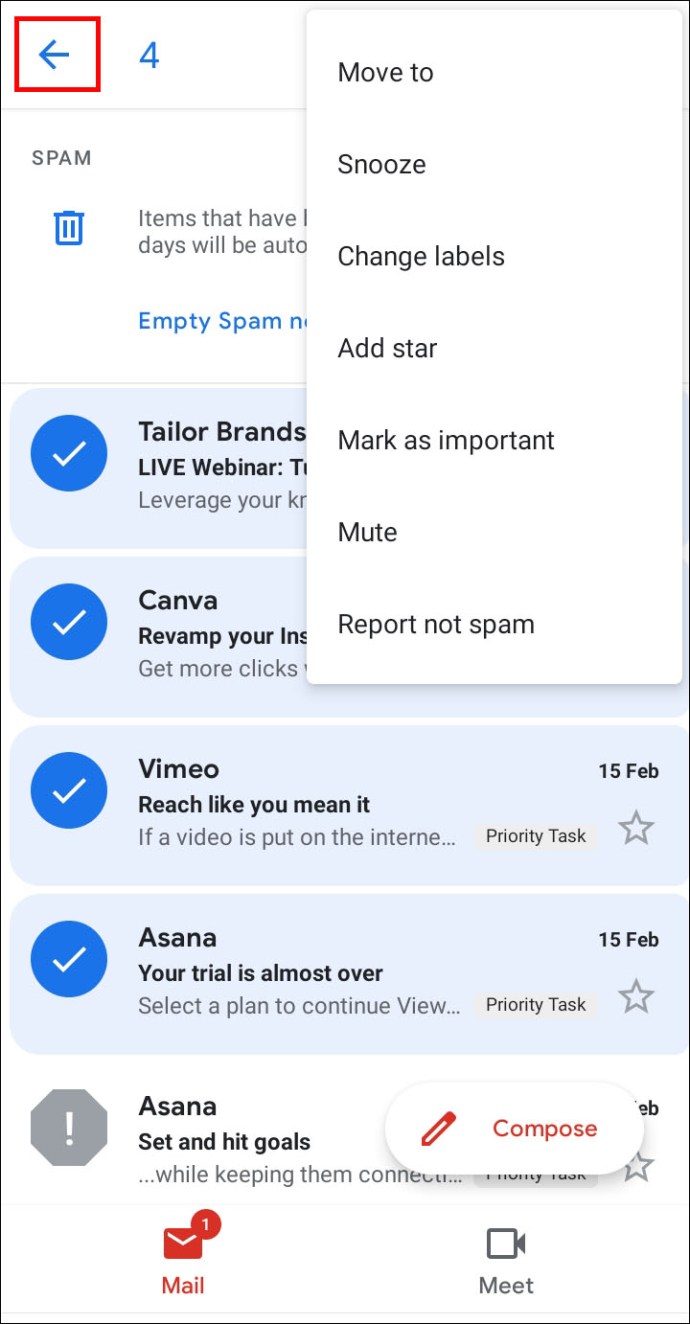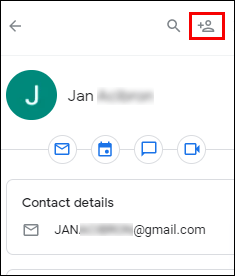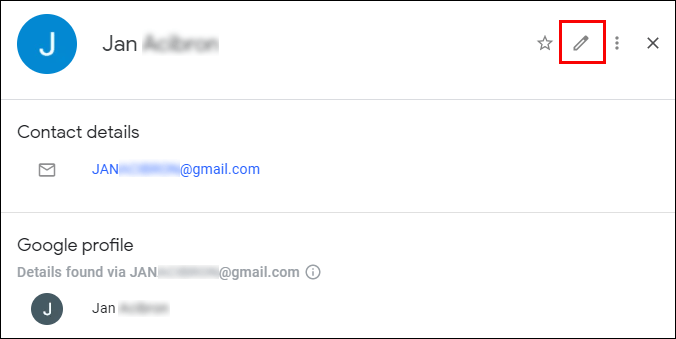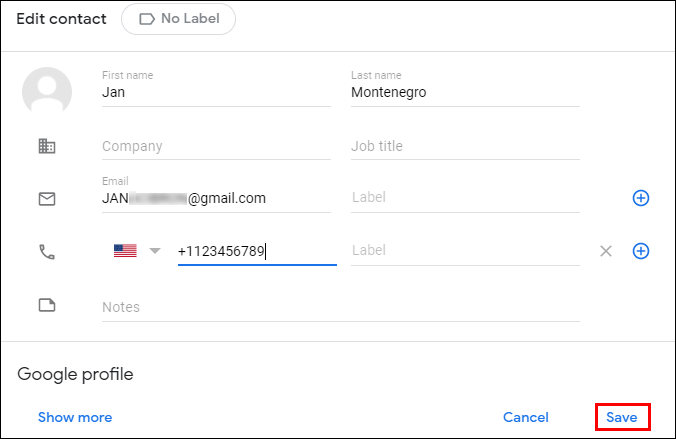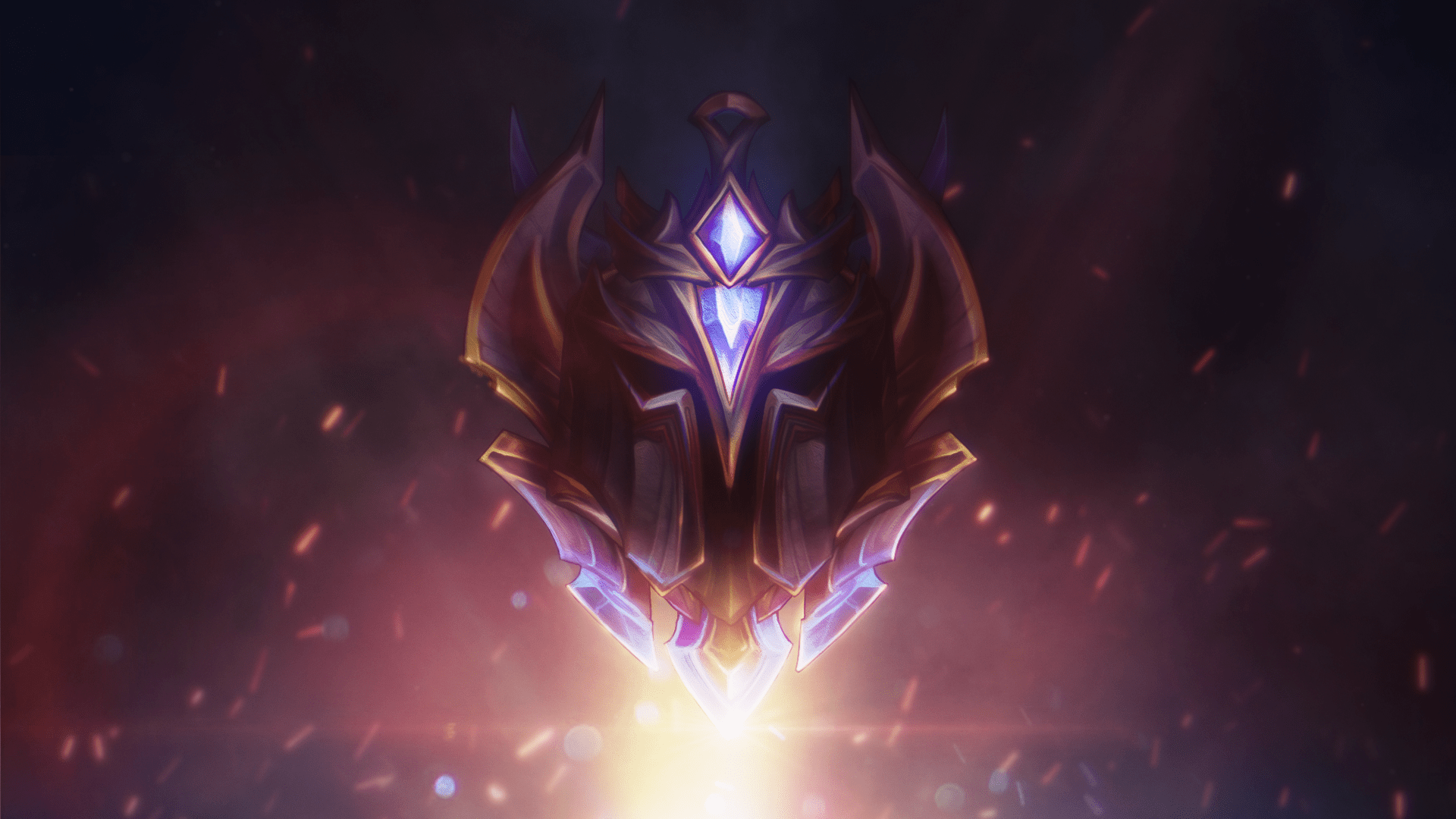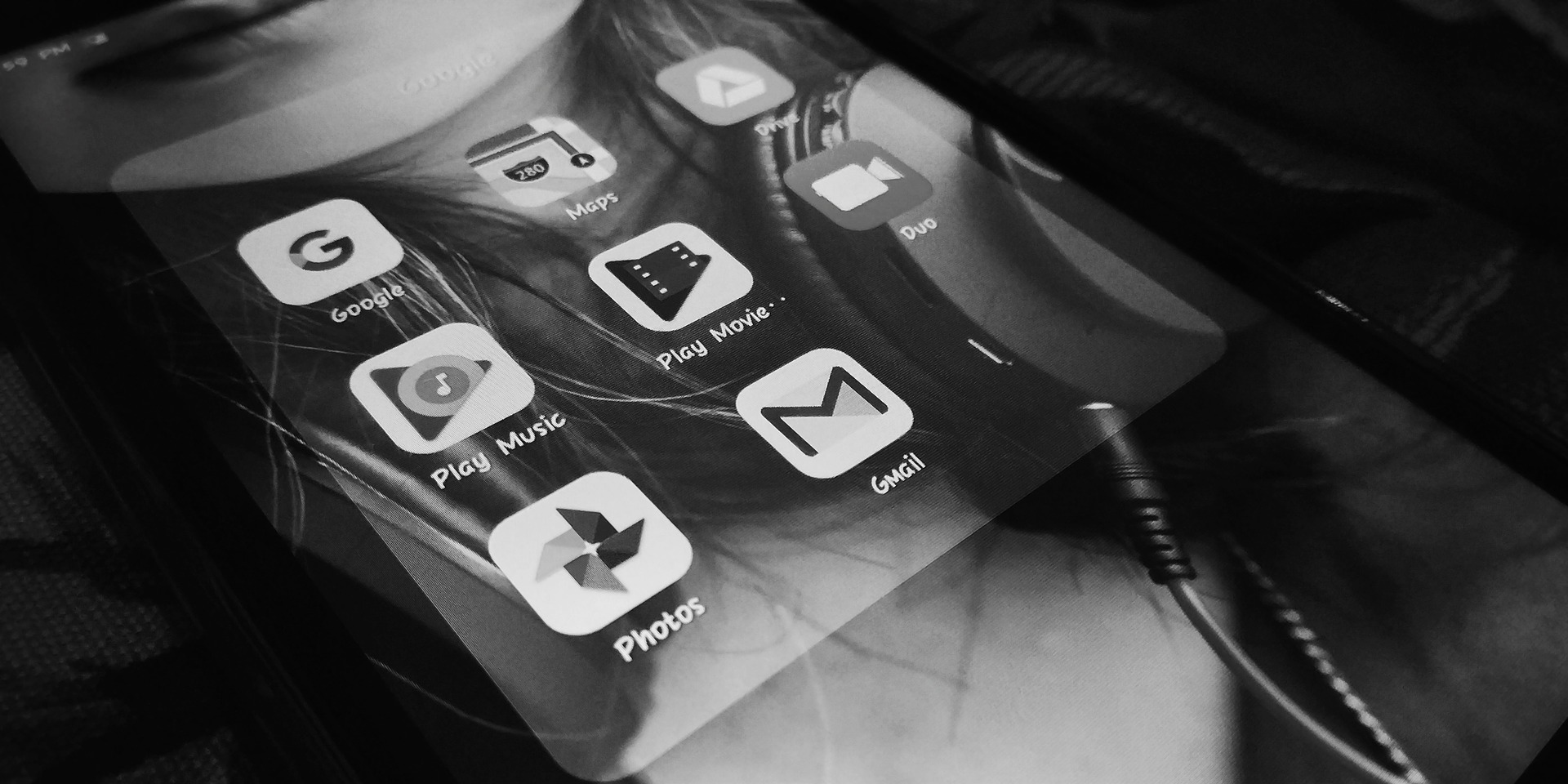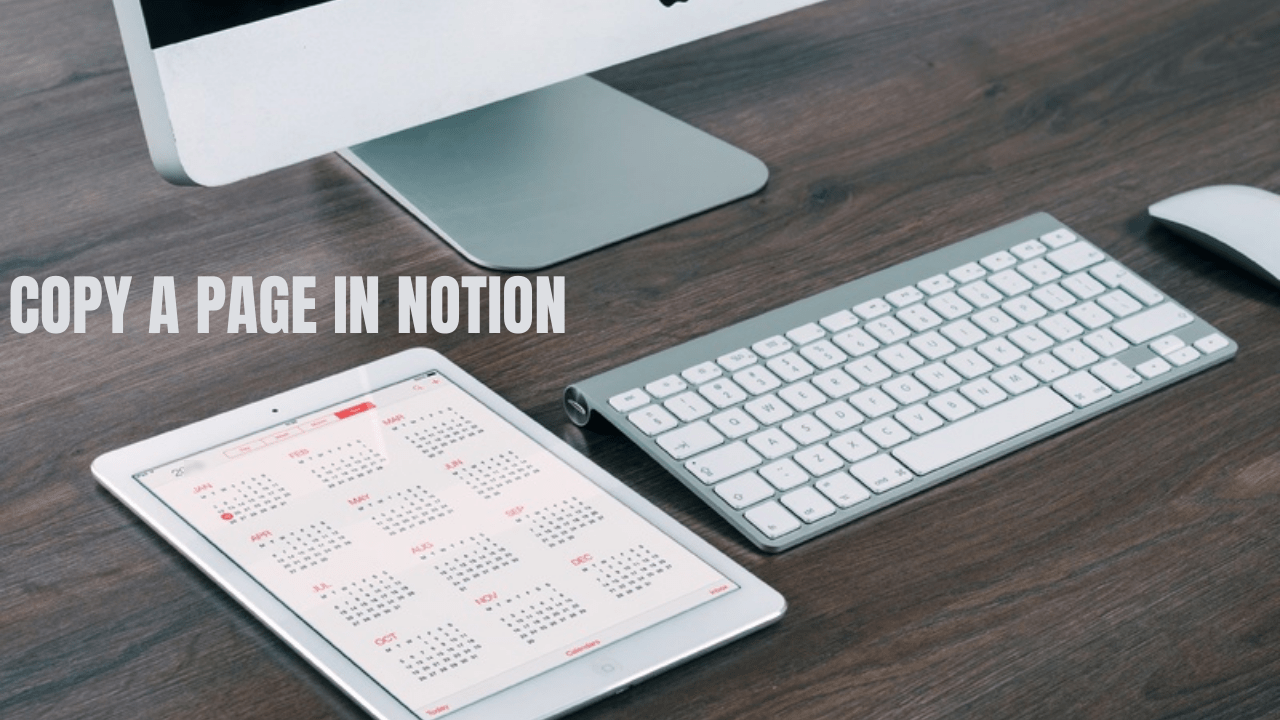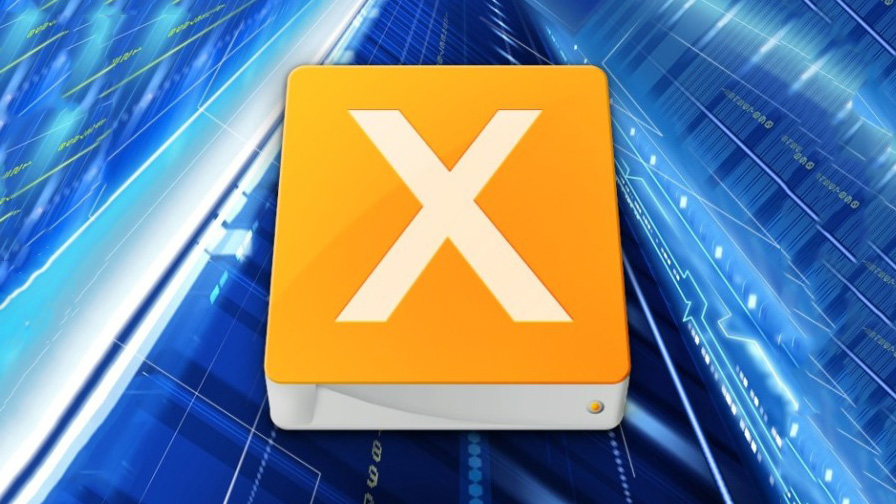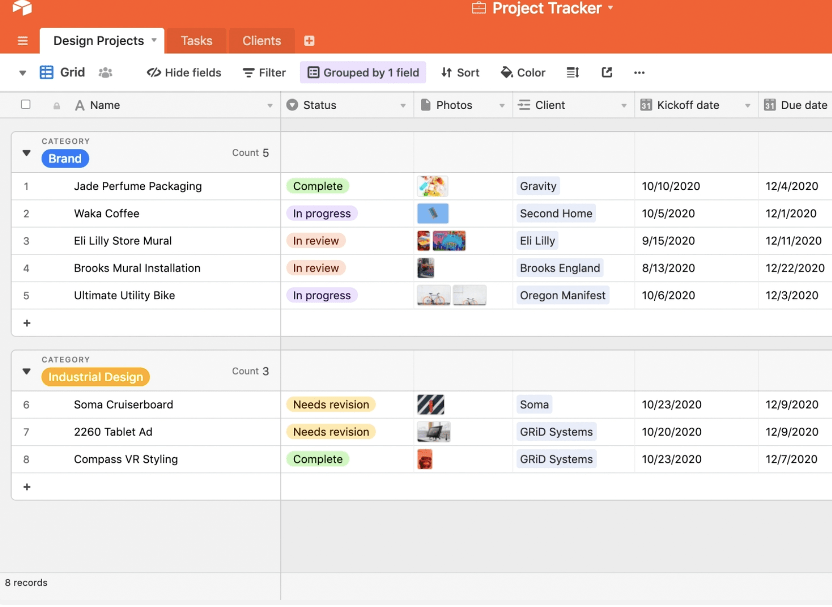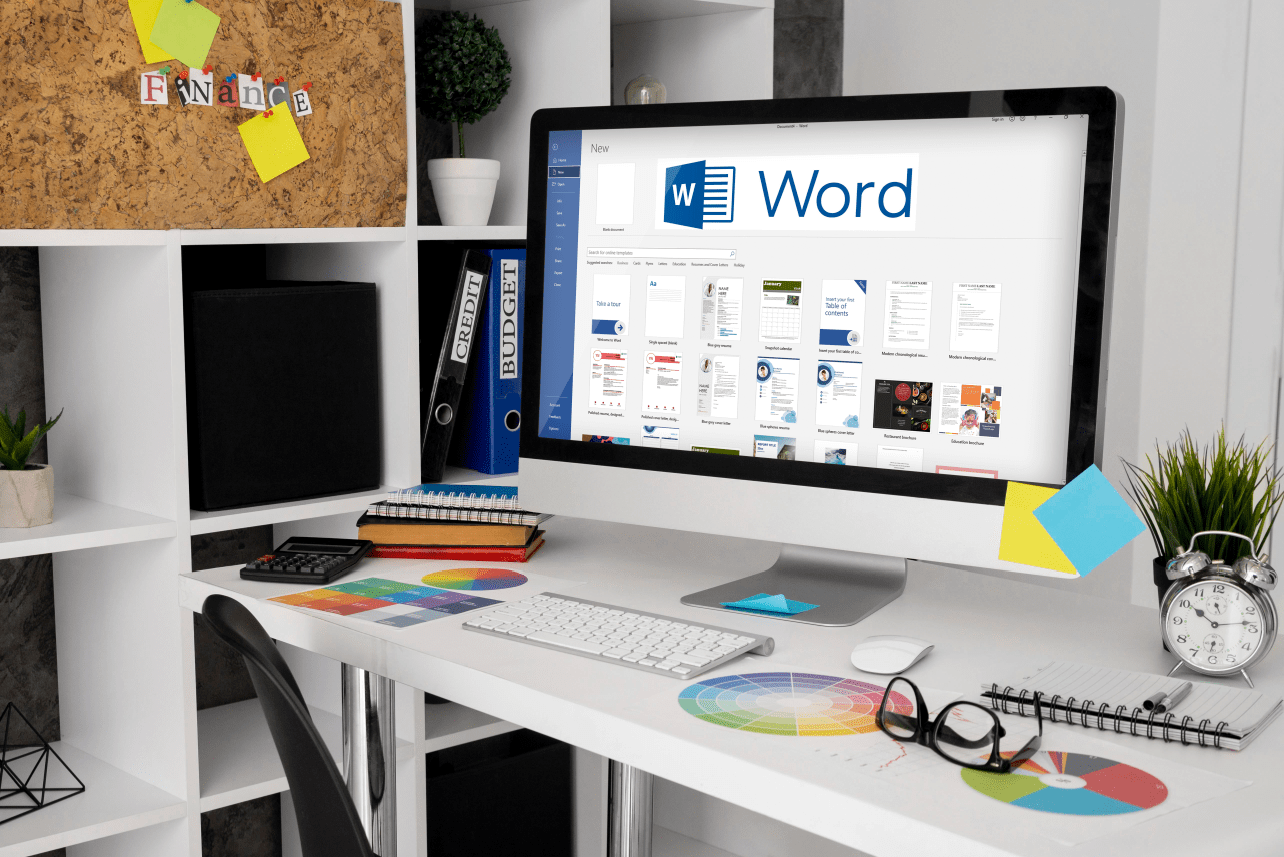Як переглянути папку небажаного спаму в Gmail
Як і більшість служб електронної пошти, Gmail може сортувати вашу небажану пошту в папку «Спам». Це допомагає підтримувати акуратність папки "Вхідні", однак іноді навіть важливі листи можуть потрапляти в спам. Якщо ви хочете перевірити небажану пошту або очистити її, але не знаєте як, ми тут, щоб допомогти.

У цій статті ми надамо покроковий посібник із керування небажаною поштою в Gmail. Ми пояснимо, як знайти та очистити папку зі спамом, як позначити електронні листи як спам і як зробити папку завжди видимою. Ми також відповімо на найпоширеніші запитання про небажану пошту в Gmail. Читайте далі, щоб дізнатися, як підтримувати свою електронну пошту в порядку та керувати своїми контактами Gmail.
Як переглянути папку зі спамом у Gmail
За замовчуванням папка небажаної пошти Gmail прихована. Перш ніж перейти до більш складних речей, давайте визначимо їх місце. Дотримуйтесь простих інструкцій нижче:
- Відкрийте Gmail у своєму браузері.
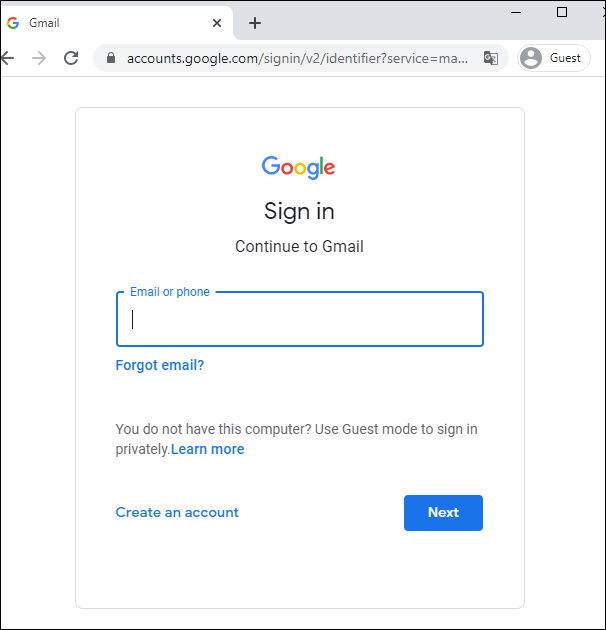
- Прокрутіть ліву бічну панель вниз, поки не побачите опцію «Більше», а потім натисніть на неї.
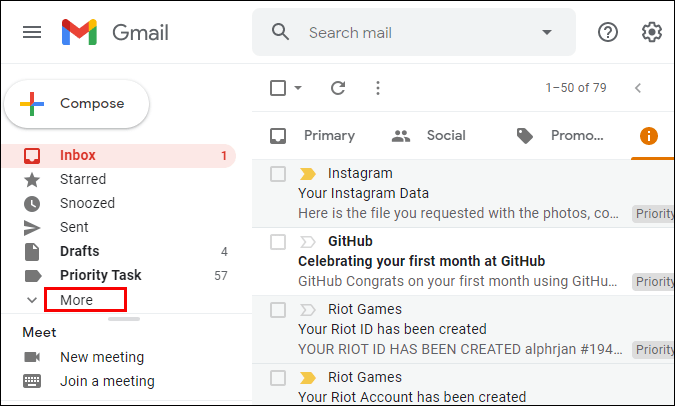
- Виберіть папку «Спам».
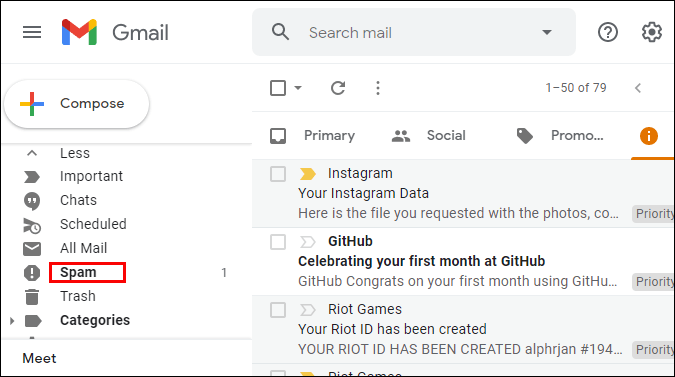
Якщо ви використовуєте мобільний додаток, кроки будуть дещо відрізнятися:
- Відкрийте програму Gmail.
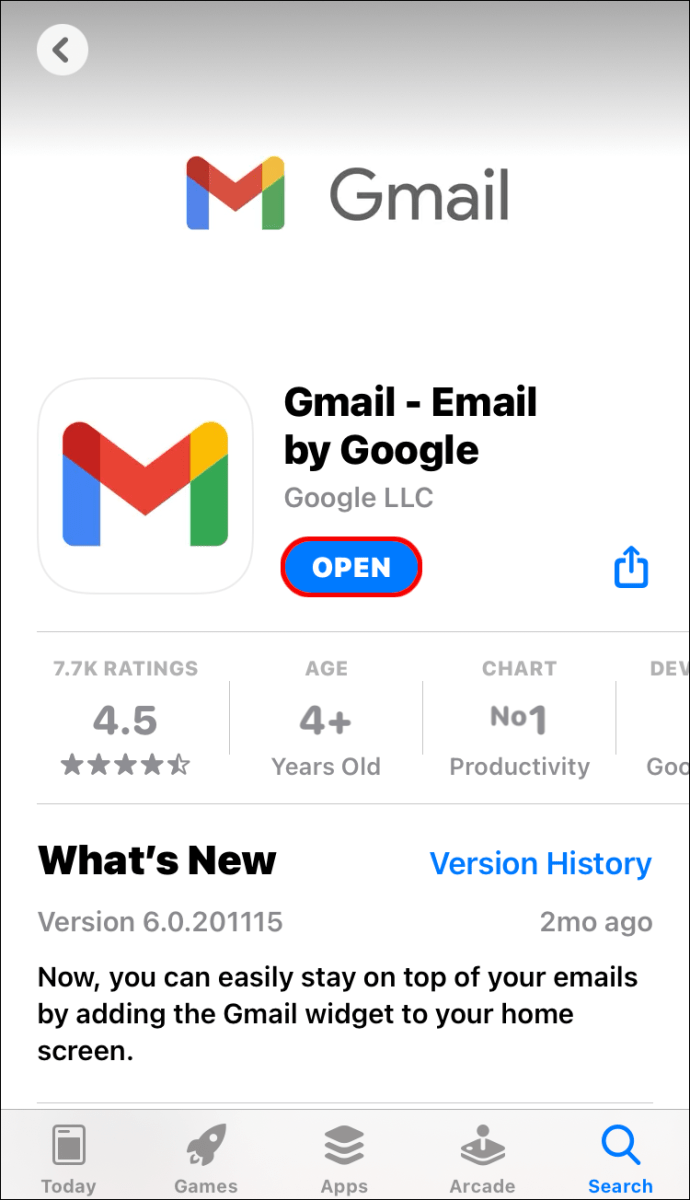
- Натисніть на піктограму трьох смужок у верхньому лівому куті.
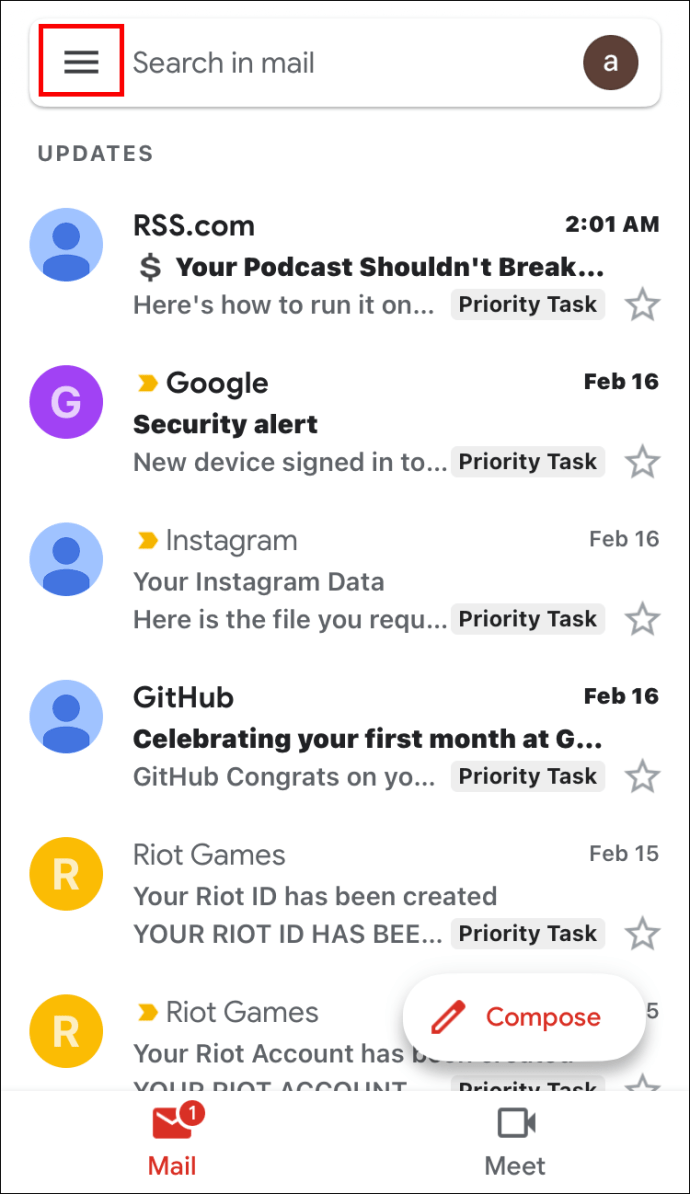
- Прокрутіть вниз, поки не побачите папку «Спам», а потім натисніть на неї.
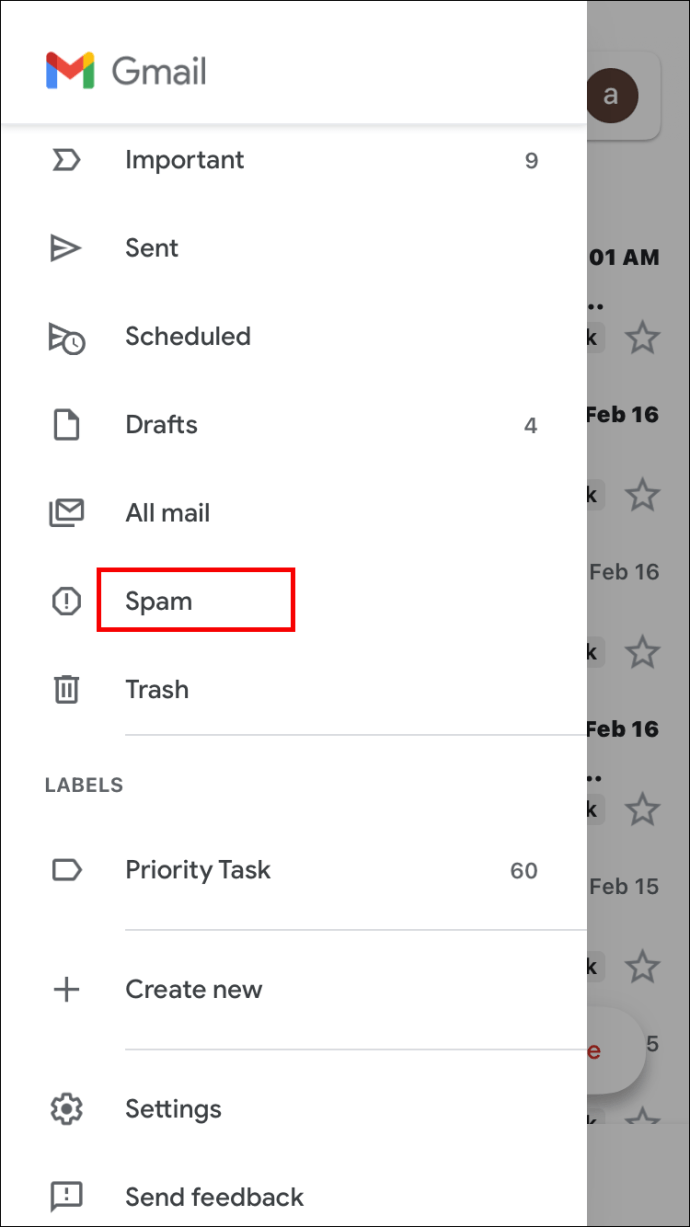
Як зробити папку зі спамом Gmail видимою
Якщо ви хочете, щоб до небажаної пошти було легше отримати доступ, ви можете зробити папку спаму видимою завжди або лише тоді, коли у вас є непрочитані повідомлення. Для цього дотримуйтесь інструкції нижче:
- Відкрийте Gmail у своєму браузері або мобільному додатку.
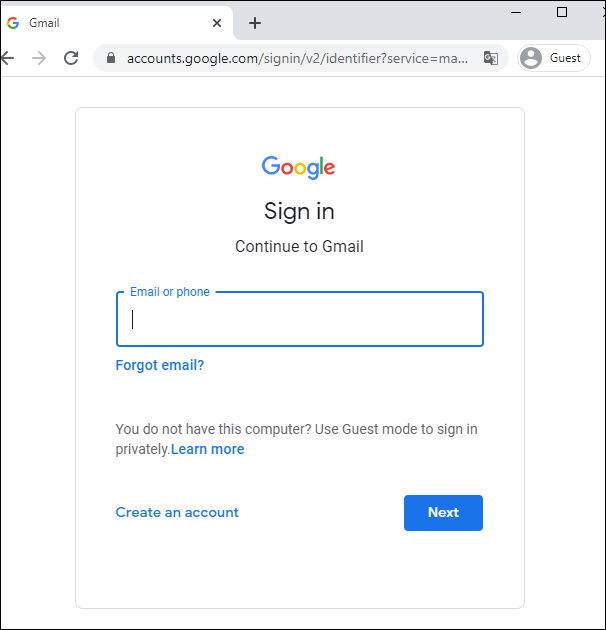
- Перейдіть до Налаштувань, натиснувши на значок шестірні у верхньому правому куті.
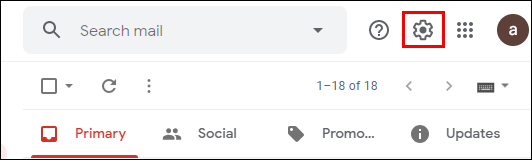
- Виберіть «Налаштування» зі спадного меню.
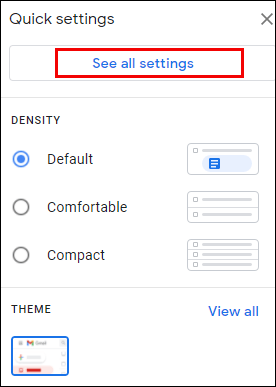
- Натисніть на «Мітки» і прокрутіть вниз, потім виберіть «Спам».
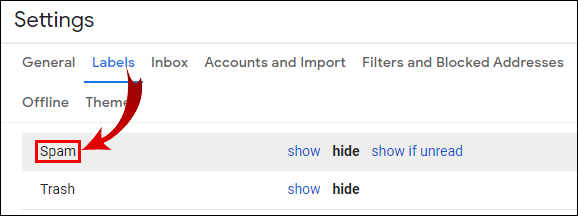
- Виберіть один з трьох варіантів – «показати», «приховати» або «показати, якщо не прочитано».
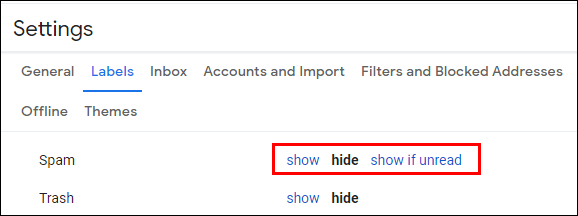
- Вийти з налаштувань.
Як видалити спам в Gmail
Небажана пошта може швидко накопичуватися, тому Gmail автоматично очищає папку "Спам" кожні 30 днів. Якщо ви хочете очищати його частіше або видалити лише певні електронні листи, виконайте наступне:
- Перейдіть до папки «Спам».
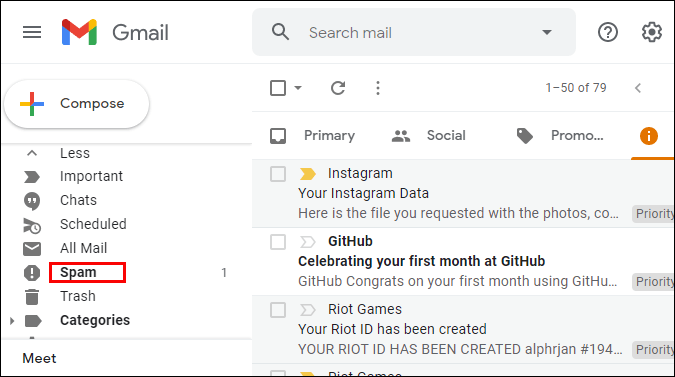
- Над списком електронних листів натисніть «Видалити всі спамові повідомлення зараз», щоб очистити папку.
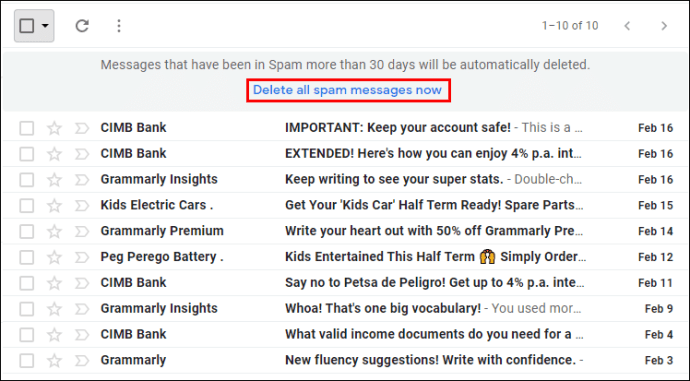
- Підтвердьте видалення всіх повідомлень, натиснувши «ОК».
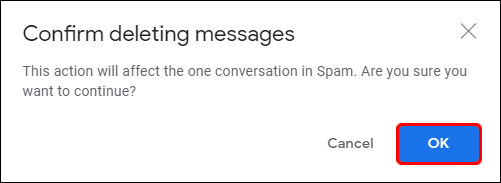
- Щоб вибрати певні електронні листи, поставте прапорці біля електронних листів, які ви хочете видалити, і виберіть опцію «Видалити», яка з’явиться над списком електронних листів.
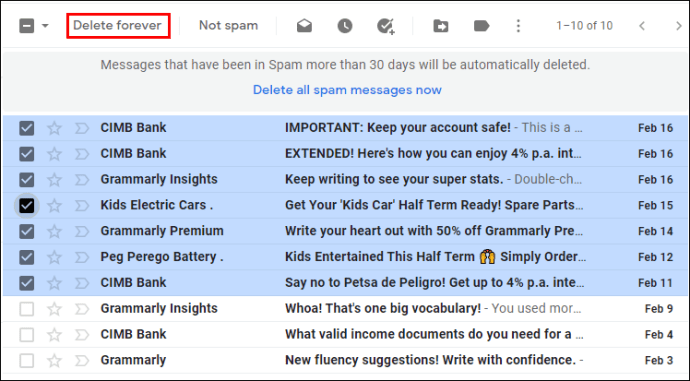
У мобільній програмі Gmail вибір певних електронних листів для їх видалення дещо відрізняється:
- У папці «Спам» натисніть і утримуйте кілька секунд перше повідомлення, яке потрібно видалити.
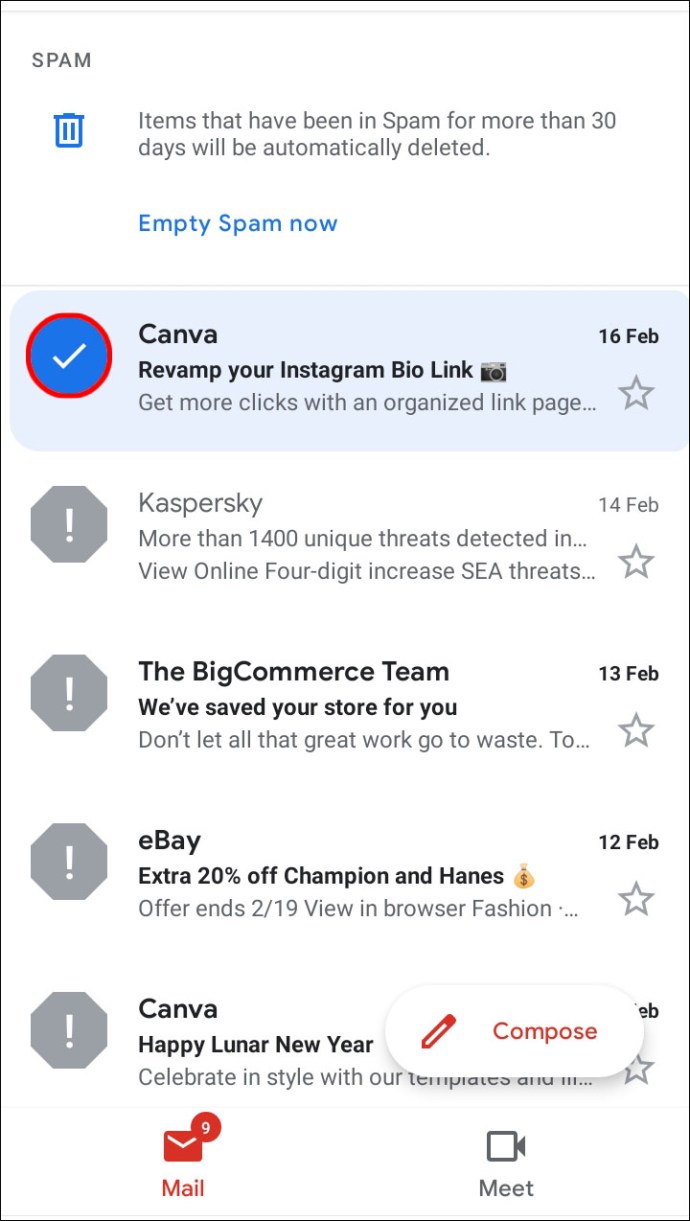
- Щоб вибрати більше, торкніться решти повідомлень таким же чином.
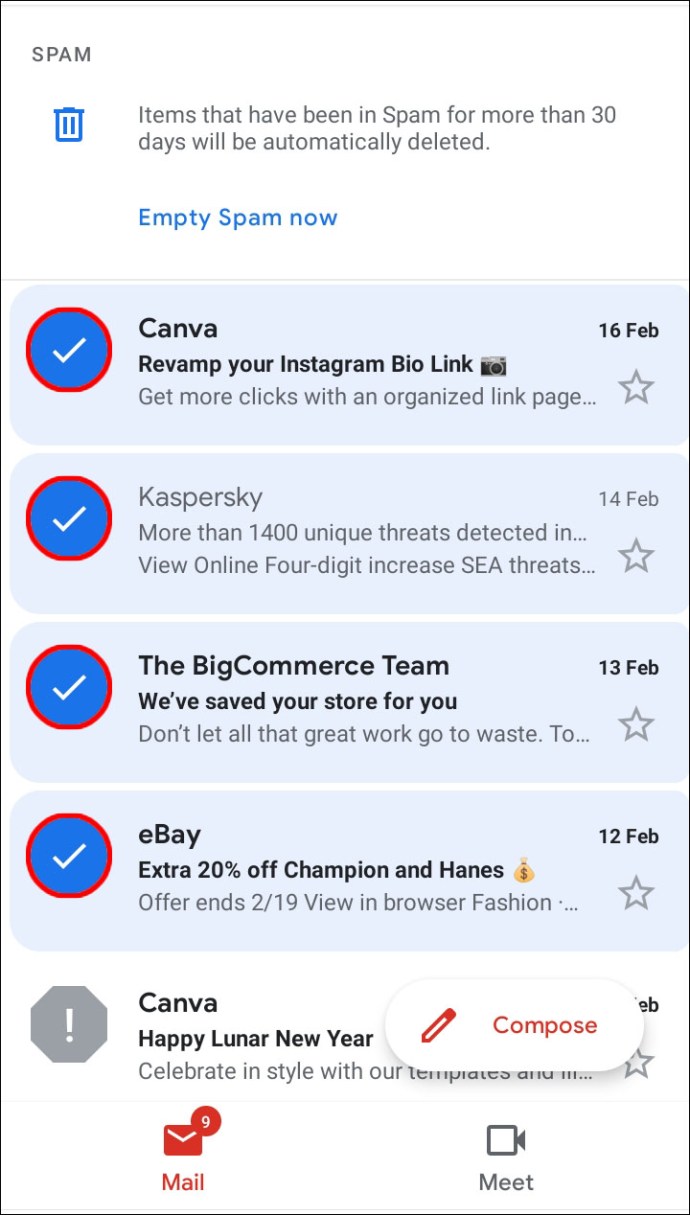
- Натисніть на піктограму кошика у верхньому правому куті.
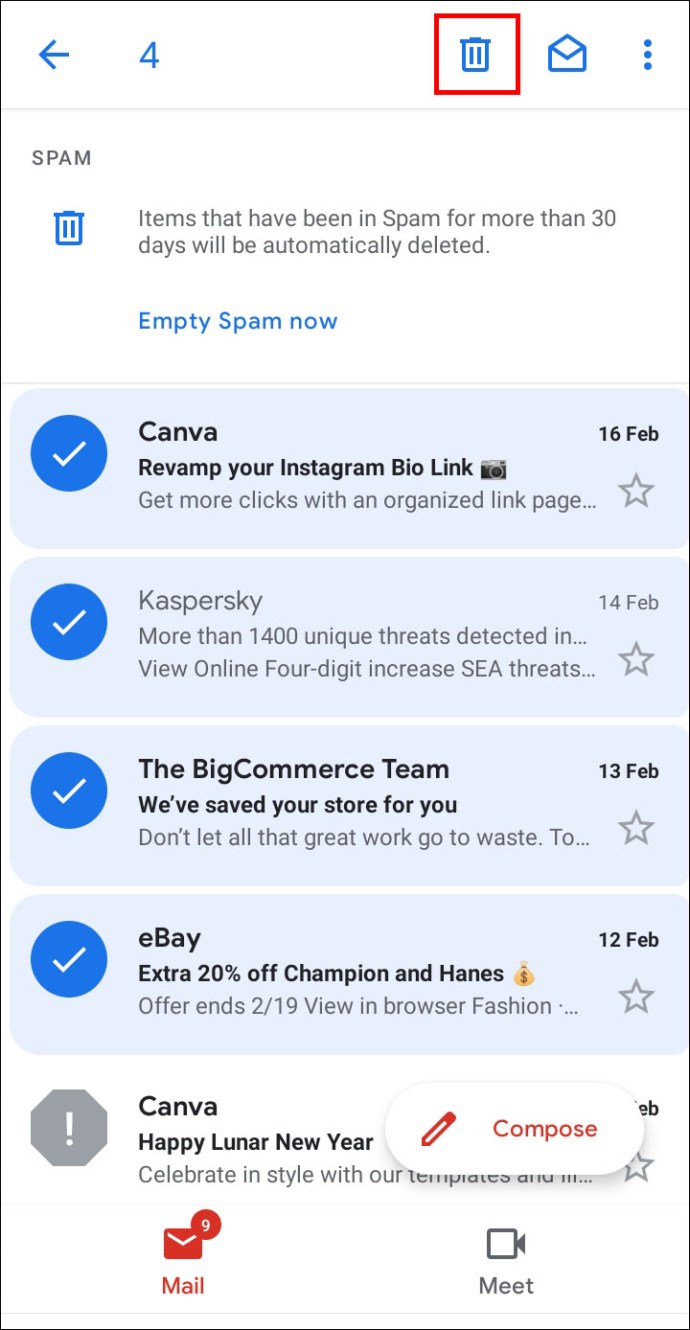
Як позначати та знімати позначки електронної пошти як спам у Gmail
Часто функція сортування не працює точно, залишаючи небажану пошту, як-от рекламу, в головній папці вхідних. Якщо ви позначите електронний лист як спам, усі майбутні повідомлення від відправника будуть переміщені до папки спаму. Для цього дотримуйтесь інструкції нижче:
- Відкрийте папку Gmail Inbox.
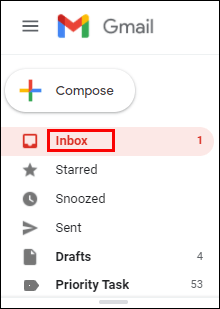
- Установіть прапорець ліворуч від листа, який потрібно позначити як спам. Ви можете вибрати кілька листів одночасно.
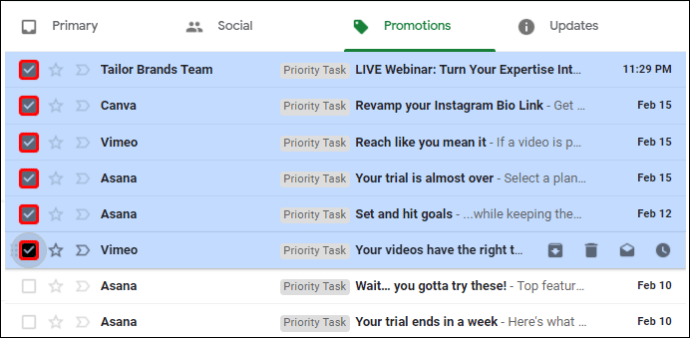
- Натисніть значок оклику, щоб позначити повідомлення як спам.
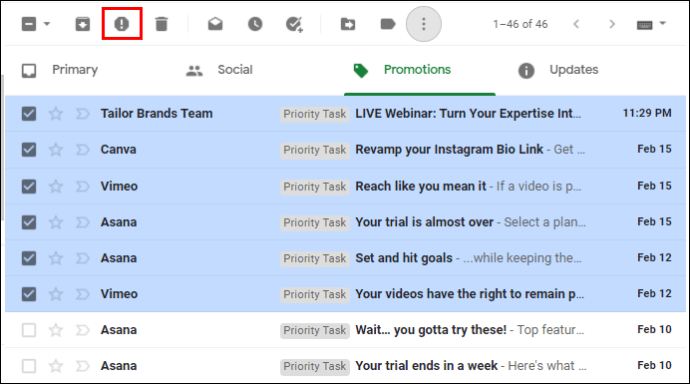
- Виберіть «Повідомити про спам і скасувати підписку» або «Повідомити про спам». Якщо ви виберете перший варіант, ви більше не отримуватимете листи від відправника. Якщо ви виберете другий варіант, ви продовжите отримувати електронні листи, але вони будуть відсортовані як небажана пошта.
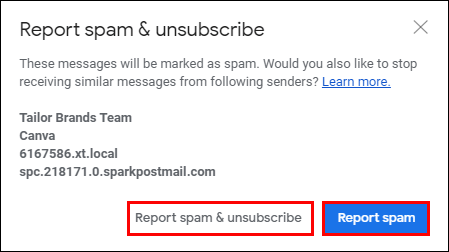
Щоб зняти позначку з листа як спаму, виконайте такі дії:
- Відкрийте папку Gmail Spam.
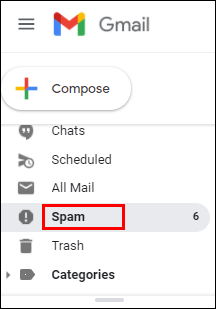
- Поставте прапорці біля електронних листів, які потрібно зняти як спам.
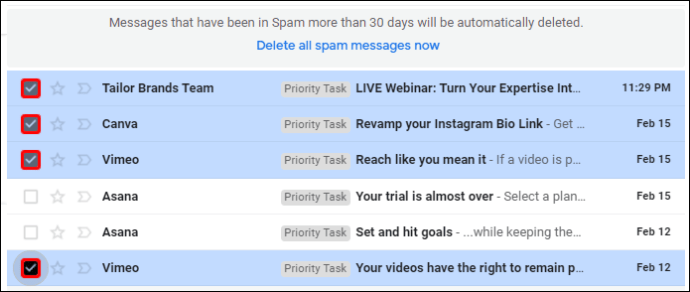
- Виберіть опцію «Не спам» над списком повідомлень. Тепер електронний лист з’явиться у вашій папці «Вхідні».
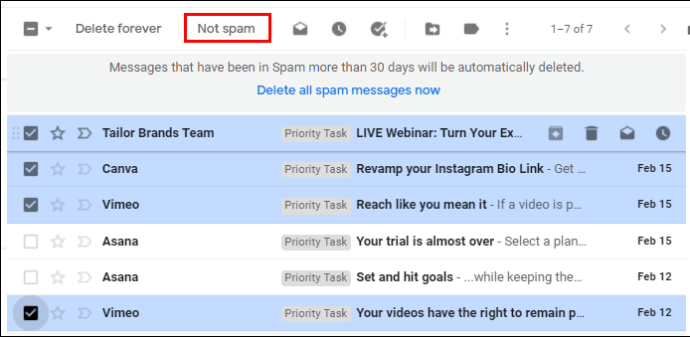
Як позначати та знімати позначки електронної пошти як спам у мобільному додатку Gmail
Якщо ви користуєтеся мобільним додатком, щоб повідомити про спам, виконайте наведені нижче інструкції.
- Відкрийте папку Gmail Inbox.
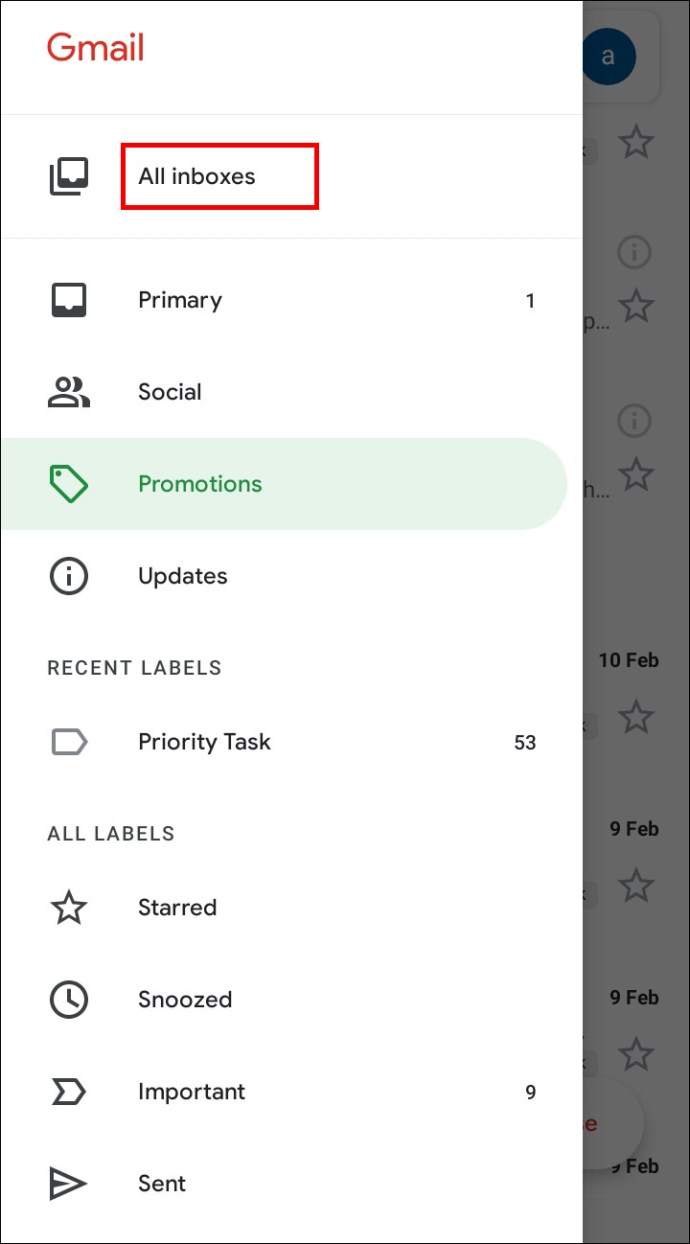
- Торкніться електронної пошти, на яку хочете повідомити, і утримуйте її кілька секунд. Ви можете вибрати кілька повідомлень однаково.
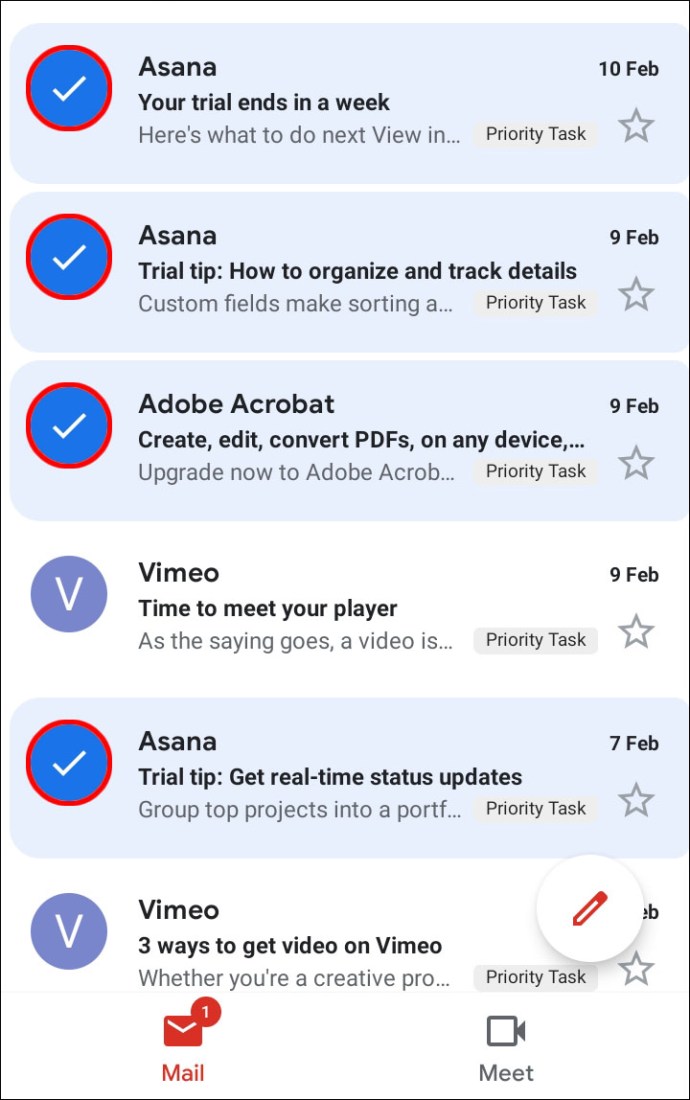
- Торкніться значка з трьома крапками у верхньому правому куті екрана.
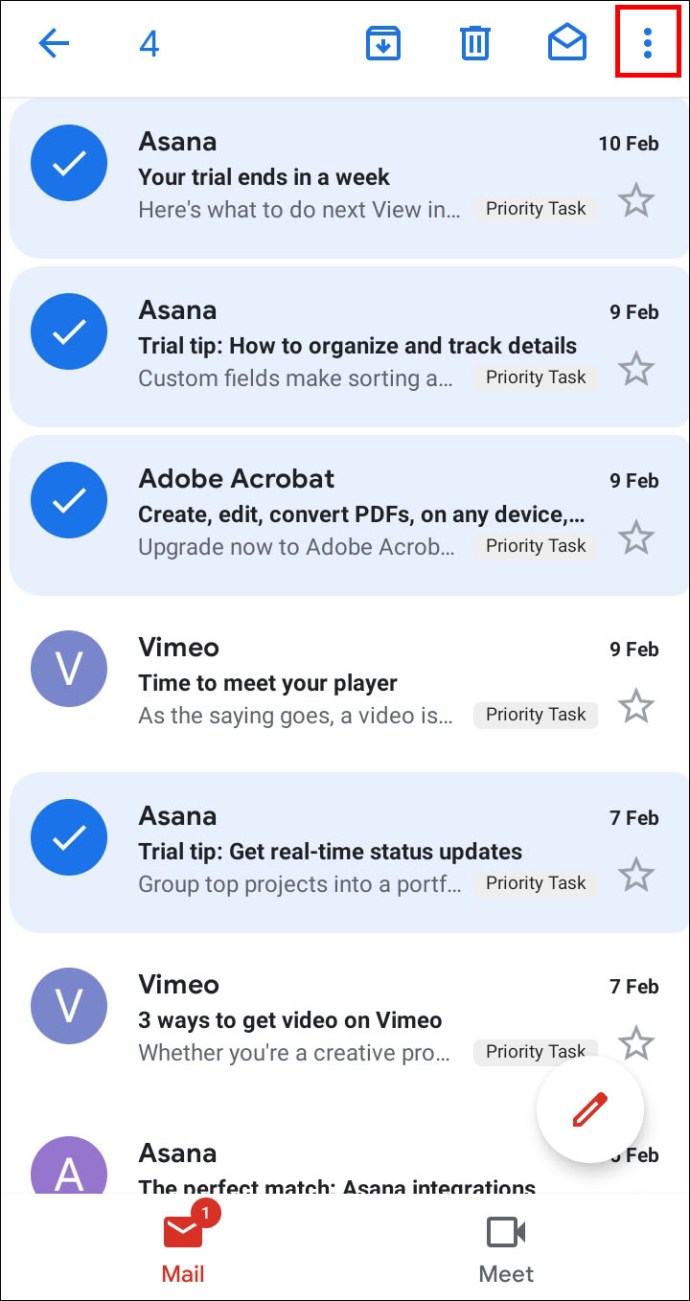
- У спадному меню виберіть «Повідомити про спам».
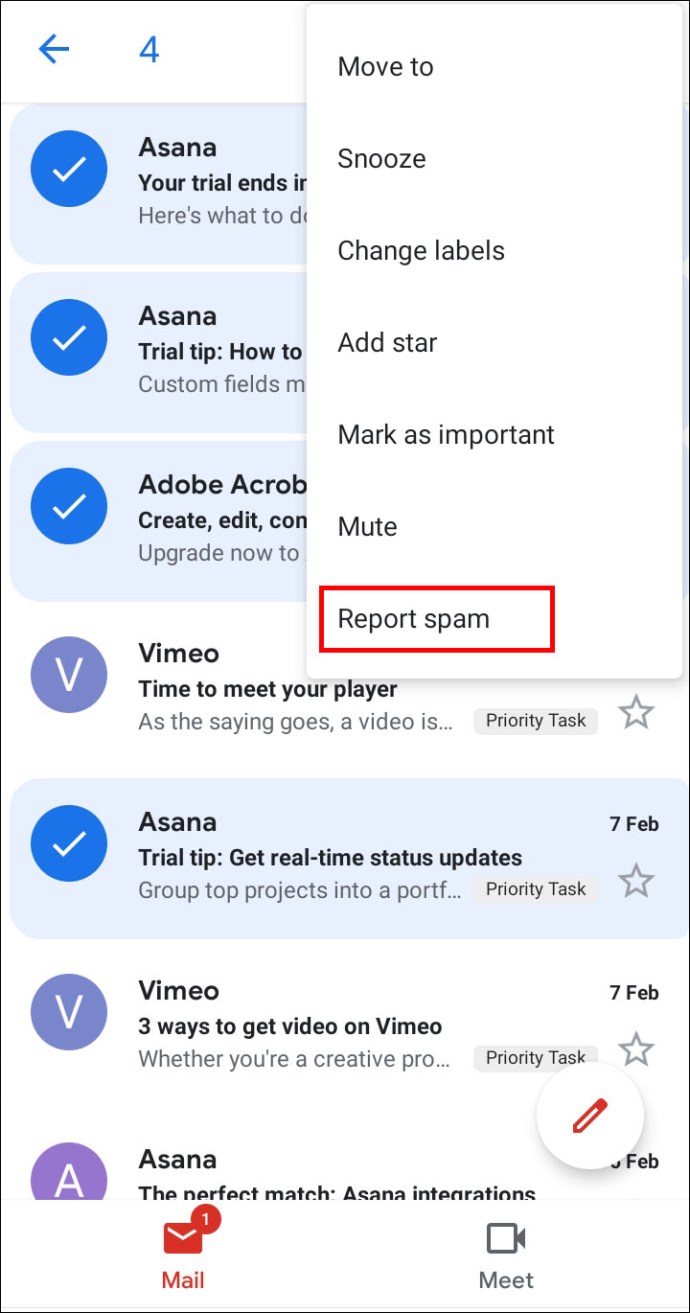
- Виберіть «Повідомити про спам» або «Повідомити про спам і скасувати підписку».
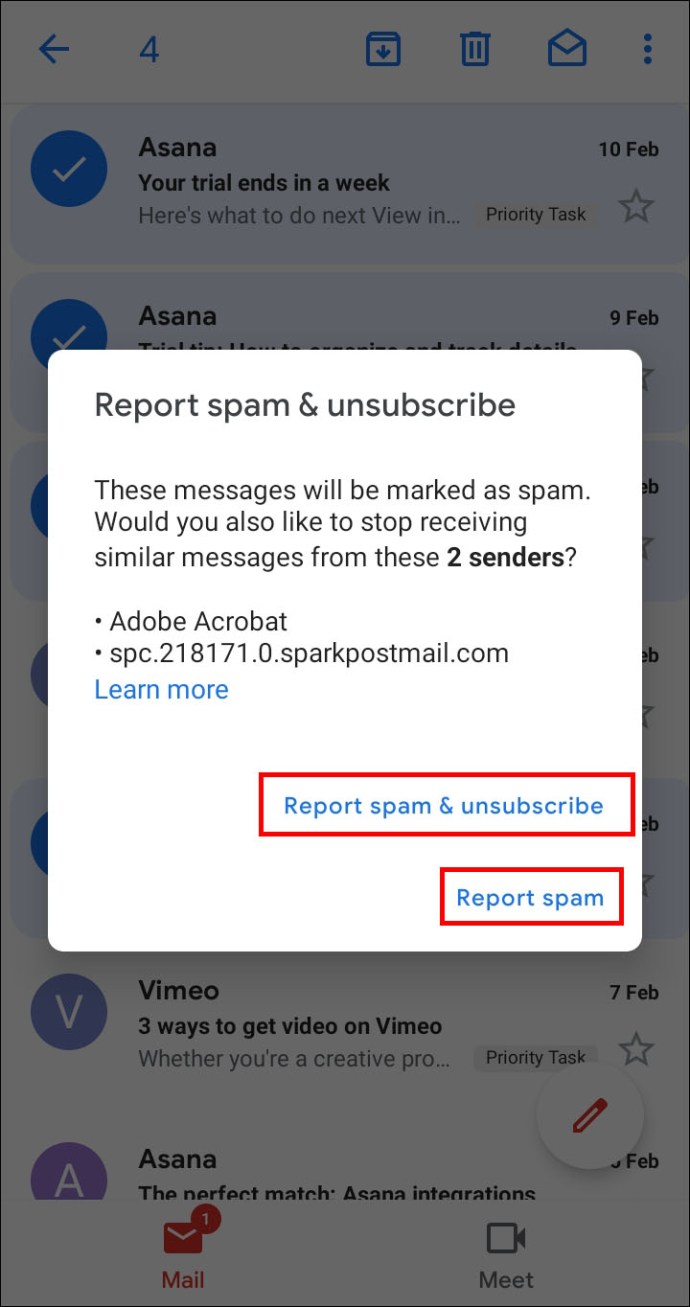
- Щоб скасувати, торкніться будь-де на екрані.
Щоб зняти позначки електронних листів як спам у мобільному додатку Gmail:
- Перейдіть до папки Gmail Spam.
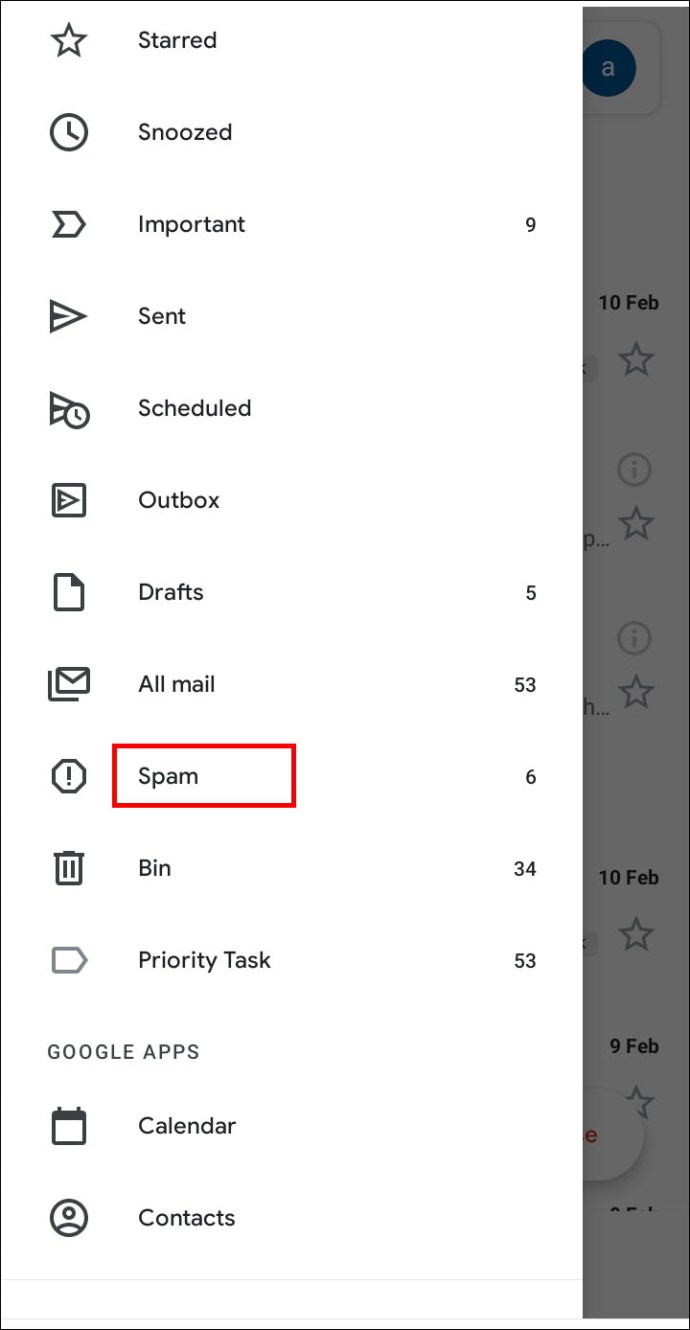
- Торкніться електронної пошти, яку потрібно зняти як спам, і утримуйте її кілька секунд. Зробіть те ж саме з іншими електронними листами, які потрібно зняти.
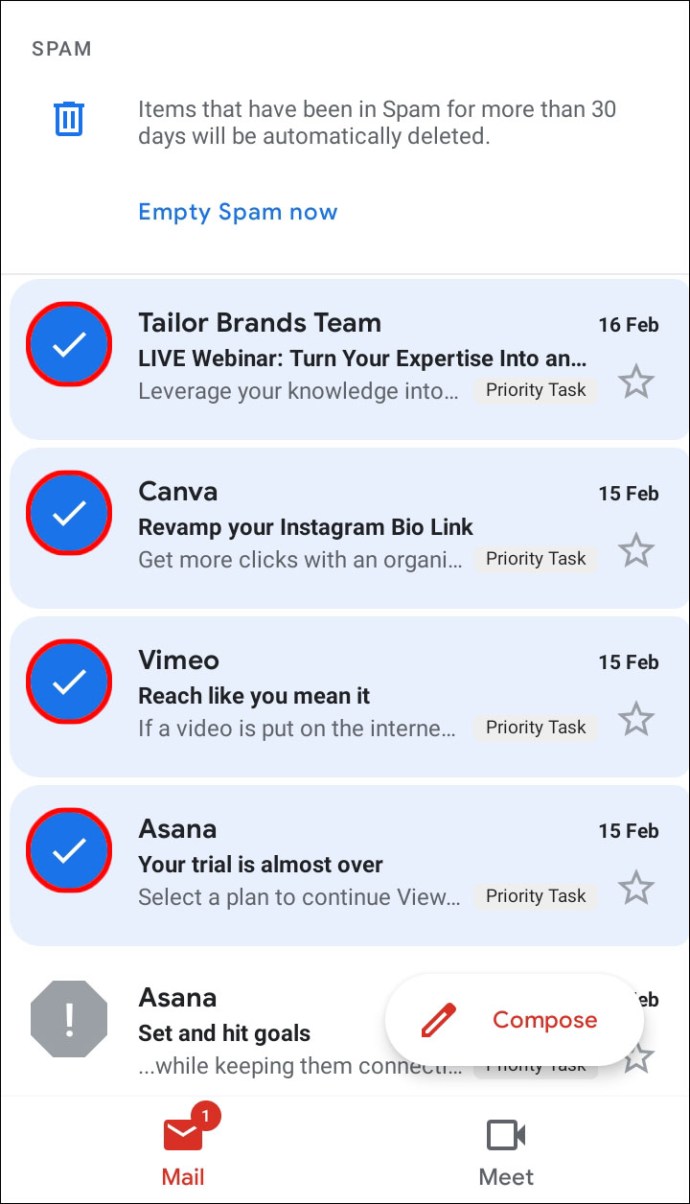
- Торкніться значка з трьома крапками у верхньому правому куті екрана.
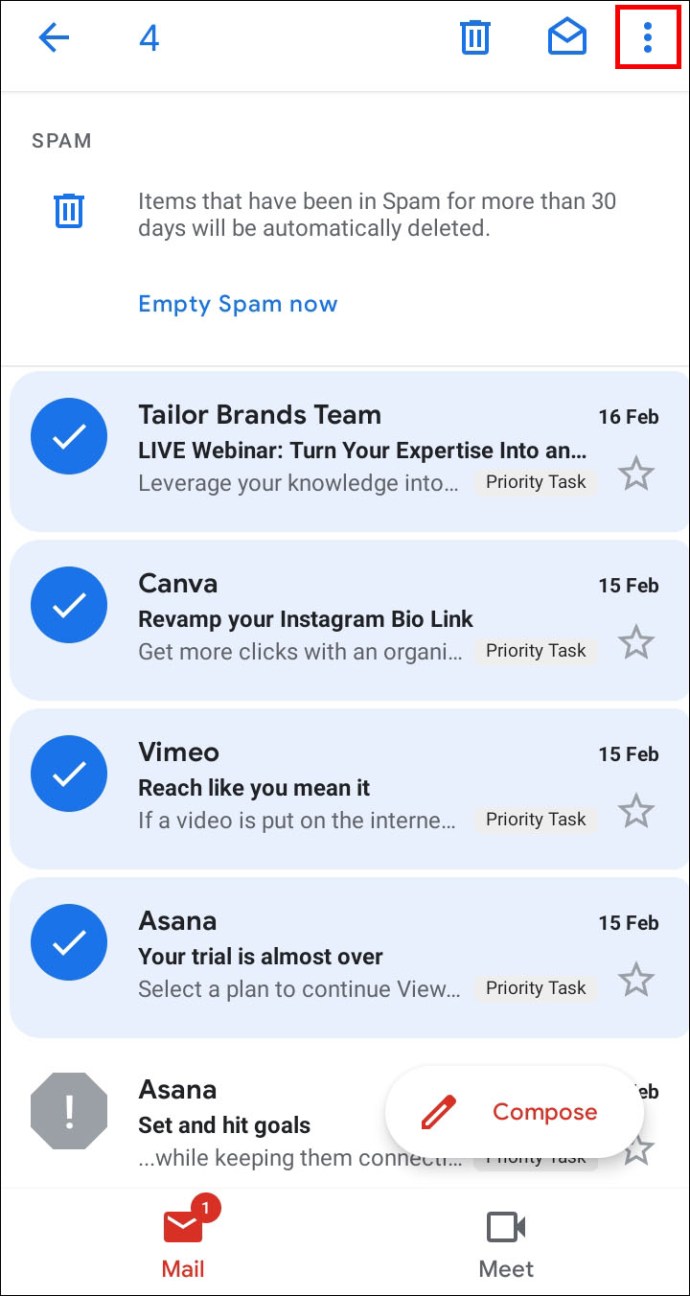
- У спадному меню виберіть «Повідомити про спам». Повідомлення з'являться у папці "Вхідні".
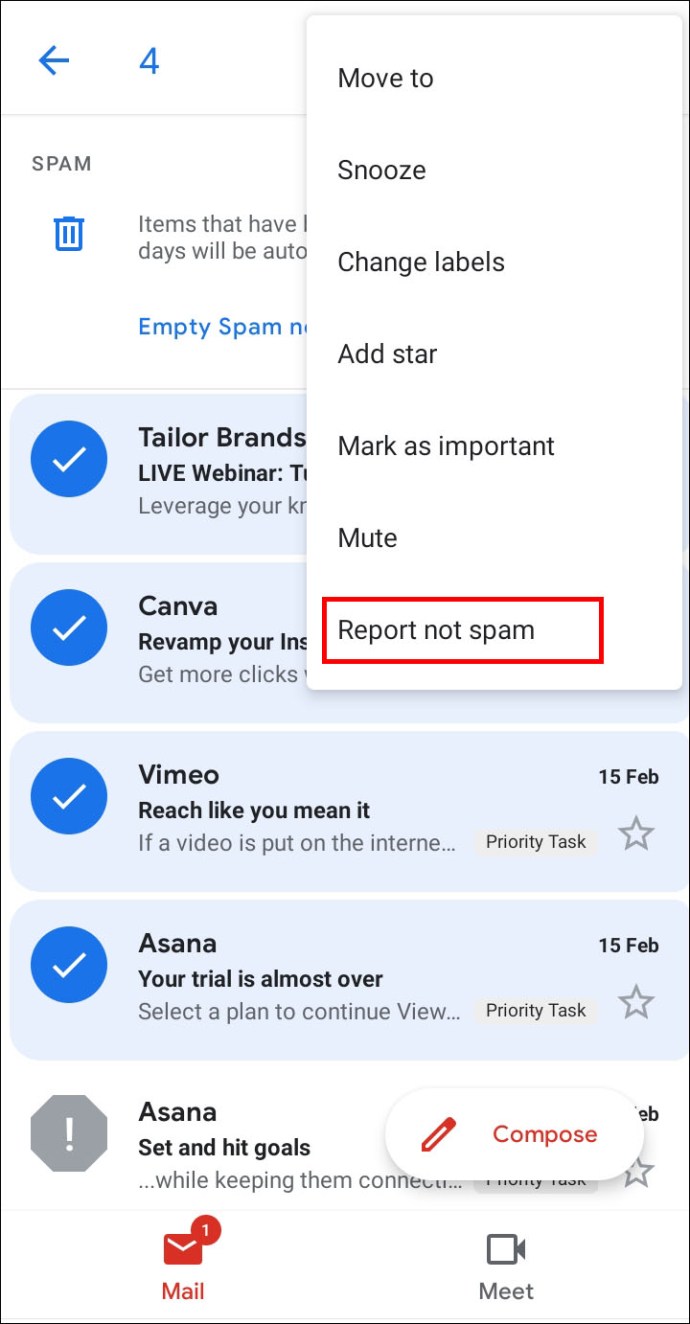
- Щоб скасувати, торкніться значка стрілки у верхньому лівому куті екрана.
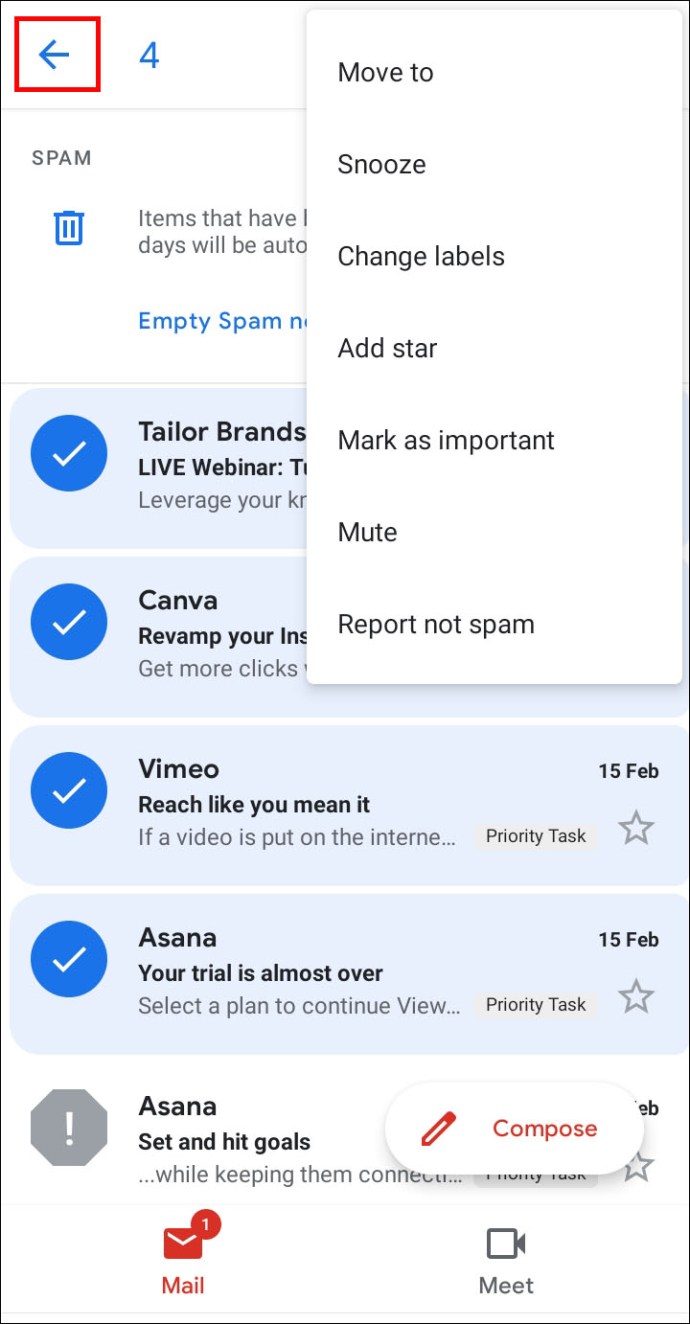
Як додати відправника до контактів у Gmail
Якщо відправника не додано до вашого списку контактів, листи від нього можуть бути відправлені в папку «Спам», що означає, що ви можете пропустити щось важливе. Щоб виправити це, виконайте такі дії:
- Відкрийте електронний лист від особи, яку хочете додати до своїх контактів.
- Наведіть курсор на ім’я відправника у верхній лівій частині листа.
- У спливаючому вікні виберіть «Додати до контактів».
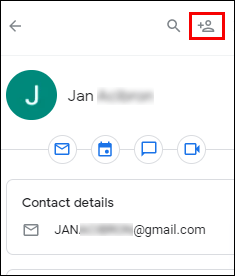
- Крім того, ви можете редагувати ім’я контакту та іншу інформацію, вибравши «Редагувати контакт» у тому ж спливаючому вікні.
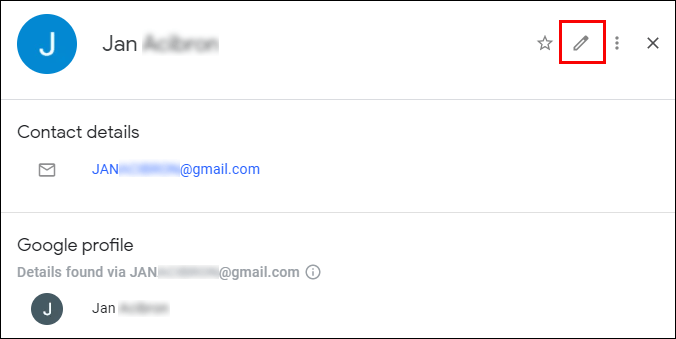
- Натисніть «Зберегти».
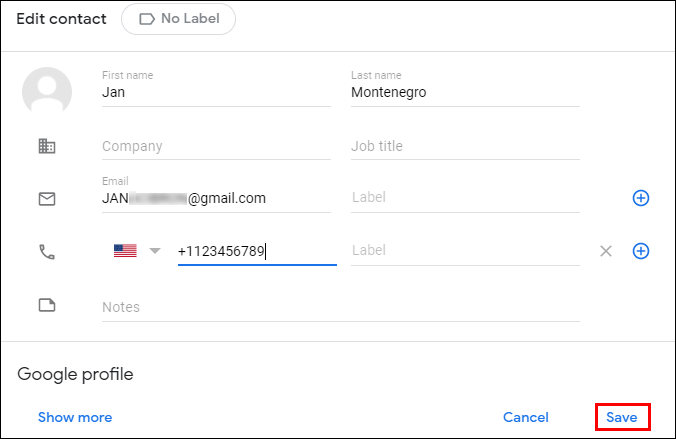
Якщо ви використовуєте мобільний додаток Gmail, щоб додати відправника до контактів, виконайте наведені нижче інструкції.
- Відкрийте електронний лист від особи, яку хочете додати до контактів.
- Торкніться зображення відправника та утримуйте його кілька секунд.
- У спливаючому вікні виберіть «Додати до контактів».
- Якщо потрібно, відредагуйте інформацію та натисніть «Зберегти».
FAQ
Тепер, коли ви знаєте, де знайти папку зі спамом Gmail і як керувати своїми електронними листами та контактами, ви можете дізнатися більше. У цьому розділі знайдіть відповіді на найпоширеніші запитання, пов’язані з небажаною поштою Gmail.
Чому мої електронні листи в Gmail мають попередження?
Gmail використовує знак питання замість зображення відправника як застереження безпеки. Він використовується, коли Gmail не ідентифікує електронний лист як спам, але вважає його потенційно шкідливим. Однак електронний лист все ще може бути від законного відправника. Багато повідомлень із службових листів розпізнаються автоматично, і вам не потрібно додавати відправників до контактів. Але якщо відправника не розпізнають і його немає у вашому списку контактів, ви побачите попереджувальний знак.
Чому повідомлення від контакта в Gmail потрапило до папки «Спам»?
Іноді навіть листи від ваших контактів можуть опинитися в папці небажаної пошти. Це трапляється, якщо повідомлення має функції спаму. Функції спаму включають надмірне використання великих літер і знака оклику, фрази, які часто використовуються в спамі, пропозиції кредитних карток, деякі вкладення тощо. Навіть занадто багато граматичних помилок можна визначити як функції спаму. Якщо ви хочете перемістити такий лист у свою папку "Вхідні", зніміть з нього позначку як спам.
Яка різниця між блокуванням та скасуванням підписки на електронні листи в Gmail?
Можливо, ви помітили, що випадаюче меню у вашому Gmail має два варіанти, крім опції «Повідомити про спам» – «Заблокувати» та «Скасувати підписку». Якщо ви виберете «Блокувати», усі листи від цього відправника автоматично потраплять у небажану пошту. Таким чином, параметр «Заблокувати» виконує те ж саме, що і параметр «Повідомити про спам».
«Скасувати підписку» найкраще підходить для підписок на рекламу. Якщо ви виберете це, ви будете видалені зі списку розсилки відправника і більше не отримуватимете повідомлення. Однак ви можете отримувати повідомлення ще кілька днів. У деяких випадках вам все одно доведеться скасувати підписку безпосередньо на веб-сайті відправника.
Як очистити папку кошика в Gmail?
Навіть якщо ви видалите всі повідомлення з папки небажаної пошти, вони чарівним чином не зникнуть. Щоб очистити папку для сміття, прокрутіть меню лівої бічної панелі, доки не побачите піктограму кошика, а потім натисніть на неї. Натисніть на опцію «Очистити кошик зараз» над списком електронних листів, щоб видалити все.
Щоб вибрати конкретні повідомлення, установіть прапорці біля них і виберіть опцію «Видалити назавжди» у верхньому лівому куті екрана. Після видалення повідомлення з папки кошика ви не зможете його відновити.
Як відновити електронну пошту з папки кошика в Gmail?
Іноді електронні листи потрапляють у кошик випадково. Щоб виправити це, перейдіть до папки кошика та виберіть повідомлення, які потрібно відновити, поставивши прапорці біля них. Потім клацніть папку зі значком стрілки над списком електронних листів. У спадному меню виберіть папку, до якої потрібно перемістити електронні листи. Повідомлення можна перемістити у папку "Вхідні", спам або нову спеціальну папку.
Тримайте Gmail в порядку
Сподіваємося, ми допомогли вам знайти папку небажаної пошти Gmail і керувати вашим списком спаму. Тепер ваша поштова скринька буде акуратною, а контакти — в порядку. Не забувайте час від часу очищати папку для сміття!
Чи стикалися ви з іншими проблемами, пов’язаними зі спамом у Gmail? Чи знаєте ви якісь додаткові поради, які допоможуть утримувати ваші електронні листи в порядку? Поділіться ними в розділі коментарів нижче.